Πώς να δείτε όλες τις εικόνες που έχετε αποθηκεύσει στο Pinterest με απλό τρόπο
Η αποθήκευση εικόνων στο Pinterest είναι πολύ εύκολη — αρκεί ένα μόνο κλικ. Αλλά τι γίνεται όταν θέλετε να δείτε ξανά όλες τις εικόνες που έχετε αποθηκεύσει; Πολλοί χρήστες αντιμετωπίζουν δυσκολίες στην αναζήτηση παλαιότερων εικόνων, ειδικά όταν έχουν αποθηκεύσει εκατοντάδες ή ακόμα και χιλιάδες εικόνες μέσα σε πολλά χρόνια. Αν και εσείς αναρωτιέστε πώς να δείτε όλες τις εικόνες που έχετε αποθηκεύσει στο Pinterest, συνεχίστε να διαβάζετε το άρθρο του Snappin για να ανακαλύψετε έναν γρήγορο και εύκολο τρόπο, χωρίς να χάσετε καμία εικόνα.
I. Εισαγωγή στην αποθήκευση εικόνων στο Pinterest
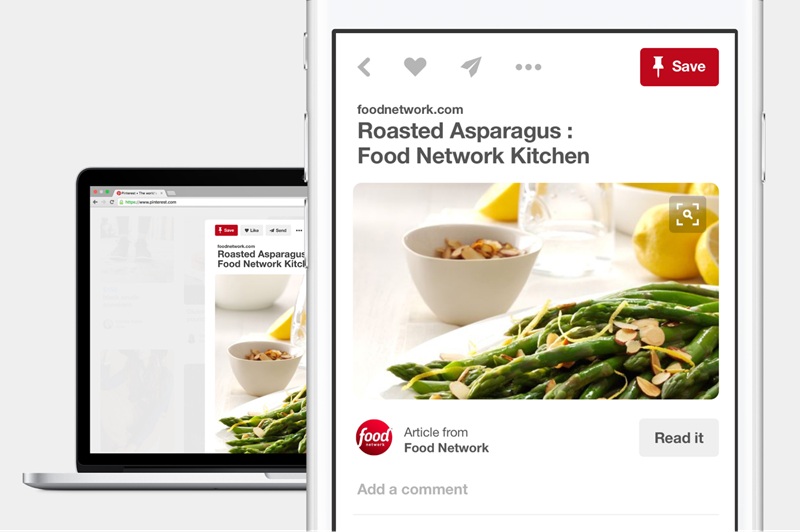
Το Pinterest λειτουργεί σαν ένας οπτικός πίνακας σημειώσεων, που σας βοηθά να συλλέγετε και να αποθηκεύετε εικόνες σύμφωνα με τα προσωπικά σας ενδιαφέροντα. Είτε σας ενδιαφέρει η μόδα, η γαστρονομία, ο εσωτερικός σχεδιασμός ή τα ταξίδια, αυτή η πλατφόρμα σας επιτρέπει να οργανώνετε τα πάντα με τάξη μέσα σε πίνακες (boards).
Ωστόσο, μετά από κάποιο χρονικό διάστημα χρήσης, ίσως δυσκολευτείτε να βρείτε παλιές εικόνες που έχετε αποθηκεύσει. Ίσως θέλετε να ξαναδείτε μια συνταγή που είχατε καρφιτσώσει πριν από λίγους μήνες ή να εντοπίσετε ένα αγαπημένο σχέδιο διακόσμησης. Η γνώση του τρόπου με τον οποίο μπορείτε να δείτε όλες τις εικόνες που έχετε αποθηκεύσει στο Pinterest θα σας εξοικονομήσει χρόνο και θα σας βοηθήσει να διαχειρίζεστε καλύτερα το περιεχόμενό σας.
II. Πώς να δείτε όλες τις εικόνες που έχετε αποθηκεύσει στο Pinterest
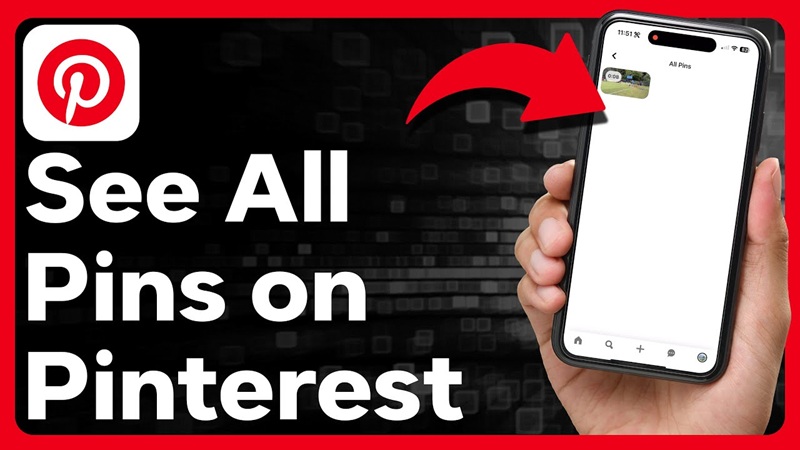
Ακολουθεί ένας αναλυτικός οδηγός που θα σας βοηθήσει να αποκτήσετε γρήγορη πρόσβαση στη συλλογή φωτογραφιών σας χωρίς να χάνετε πολύ χρόνο στην αναζήτηση.
1. Βήμα 1: Σύνδεση στον λογαριασμό σας στο Pinterest
Αρχικά, πρέπει να συνδεθείτε στον λογαριασμό σας στο Pinterest για να έχετε πρόσβαση σε όλο το περιεχόμενο που έχετε αποθηκεύσει. Εάν χρησιμοποιείτε υπολογιστή, ανοίξτε τον περιηγητή σας και επισκεφτείτε το Pinterest.com. Εδώ, εισάγετε τη διεύθυνση email ή τον αριθμό τηλεφώνου που έχετε καταχωρίσει, στη συνέχεια πληκτρολογήστε τον κωδικό πρόσβασής σας για να συνδεθείτε.
Εάν χρησιμοποιείτε κινητό τηλέφωνο, ανοίξτε την εφαρμογή Pinterest στη συσκευή σας. Εάν δεν έχετε κατεβάσει την εφαρμογή, μπορείτε να την αναζητήσετε και να την κατεβάσετε από το App Store (για iOS) ή το Google Play (για Android). Αφού ανοίξετε την εφαρμογή, συνδεθείτε με τα στοιχεία του λογαριασμού σας. Εάν έχετε συνδεθεί προηγουμένως, η εφαρμογή θα σας μεταφέρει αυτόματα στην αρχική σελίδα χωρίς να χρειάζεται να εισάγετε ξανά τα στοιχεία σας.
Σε περίπτωση που έχετε ξεχάσει τον κωδικό πρόσβασής σας, μπορείτε να πατήσετε στο "Ξεχάσατε τον κωδικό σας;", και να ακολουθήσετε τις οδηγίες για να ορίσετε έναν νέο κωδικό πρόσβασης. Η σωστή σύνδεση στον λογαριασμό σας είναι προϋπόθεση για να δείτε όλες τις εικόνες που έχετε αποθηκεύσει στο Pinterest.
2. Βήμα 2: Πρόσβαση στο Προφίλ σας
Μετά την επιτυχή σύνδεση, θα μεταφερθείτε στην κύρια σελίδα του Pinterest, όπου εμφανίζονται προτάσεις αναρτήσεων βάσει των προτιμήσεών σας. Σε αυτό το σημείο, για να δείτε όλες τις αποθηκευμένες εικόνες, πρέπει να αποκτήσετε πρόσβαση στο προσωπικό σας προφίλ.
Στην επιφάνεια εργασίας, κοιτάξτε στην επάνω δεξιά γωνία της οθόνης και κάντε κλικ στο εικονίδιο του προφίλ σας. Αυτός είναι ο συντομότερος δρόμος για να μεταβείτε στη σελίδα του προφίλ σας, όπου αποθηκεύονται όλα τα pin που έχετε αποθηκεύσει προηγουμένως.
Εάν χρησιμοποιείτε κινητό τηλέφωνο, κοιτάξτε στην κάτω δεξιά γωνία της οθόνης. Θα δείτε το εικονίδιο του προφίλ σας ή μια εικόνα του προφίλ σας. Πατήστε εκεί για να ανοίξετε τη σελίδα του προφίλ σας.
Εδώ, θα δείτε τη λίστα με τα boards που έχετε δημιουργήσει, καθώς και τα pin που έχετε αποθηκεύσει. Όλες οι εικόνες που έχετε αποθηκεύσει βρίσκονται σε αυτήν την περιοχή.
3. Βήμα 3: Άνοιγμα της καρτέλας "Αποθηκευμένα Pins" για να δείτε όλες τις εικόνες
Αφού μεταβείτε στο προφίλ σας, θα δείτε μια διεπαφή που εμφανίζει τα boards που έχετε δημιουργήσει. Ωστόσο, εάν θέλετε απλώς να δείτε όλες τις εικόνες χωρίς να τις ταξινομήσετε κατά board, πρέπει να μεταβείτε στην ενότητα "Αποθηκευμένα Pins".
Στον υπολογιστή, αυτή η ενότητα συνήθως βρίσκεται ακριβώς κάτω από την εικόνα του προφίλ σας. Μπορείτε να κάνετε κλικ εκεί για να εμφανιστεί η λίστα με όλες τις εικόνες που έχετε αποθηκεύσει στο Pinterest χωρίς να αποσπαστείτε από τα μεμονωμένα boards.
Για κινητά, κάντε την ίδια κίνηση, μετακινηθείτε προς τα κάτω και βρείτε την ενότητα "Αποθηκευμένα Pins". Όταν κάνετε κλικ εκεί, θα δείτε όλες τις εικόνες που έχετε αποθηκεύσει, εμφανιζόμενες με χρονολογική σειρά, από τις πιο πρόσφατες μέχρι τις παλαιότερες.
Εάν έχετε πολλές αποθηκευμένες εικόνες, η λίστα αυτή μπορεί να είναι αρκετά μεγάλη. Σε αυτή την περίπτωση, μπορείτε να χρησιμοποιήσετε τη μπάρα αναζήτησης για να φιλτράρετε γρήγορα τις εικόνες που ψάχνετε.
4. Βήμα 4: Χρήση της Μπάρας Αναζήτησης για Εύρεση Εικόνας με Λέξεις-Κλειδιά
Για να βελτιστοποιήσετε τη διαδικασία, το Pinterest προσφέρει τη δυνατότητα αναζήτησης εικόνας με λέξεις-κλειδιά. Απλά κοιτάξτε στην επάνω μπάρα εργαλείων (στον υπολογιστή) ή πατήστε στο εικονίδιο του μεγεθυντικού φακού (στο κινητό) και εισάγετε μια λέξη-κλειδί που σχετίζεται με την εικόνα που θέλετε να βρείτε.
Για παράδειγμα, αν ψάχνετε μια συνταγή για κέικ που είχατε αποθηκεύσει πριν από μερικούς μήνες, απλώς πληκτρολογήστε “συνταγή γλυκού” στην μπάρα αναζήτησης. Το Pinterest θα φιλτράρει αμέσως και θα εμφανίσει εικόνες που σχετίζονται με αυτήν τη λέξη-κλειδί.
5. Βήμα 5: Ταξινόμηση Εικόνων για Ευκολότερη Πρόσβαση Αργότερα
Αφού βρείτε τις εικόνες που χρειάζεστε, μπορείτε να τις ταξινομήσετε για να έχετε εύκολη πρόσβαση σε αυτές στο μέλλον. Το Pinterest σας επιτρέπει να μετακινείτε pins μεταξύ των boards, βοηθώντας σας να διαχειριστείτε καλύτερα το περιεχόμενό σας.
Για παράδειγμα, εάν είχατε αποθηκεύσει μια εικόνα για το σχέδιο του σαλονιού σε ένα γενικό board, μπορείτε να τη μετακινήσετε σε ένα πιο συγκεκριμένο board, όπως “Σχεδιασμός Εσωτερικών Χώρων Σαλονιού”. Αυτό σας βοηθά όχι μόνο να βρείτε εύκολα τις εικόνες στο μέλλον, αλλά και να κάνετε τα boards σας πιο οργανωμένα και ευανάγνωστα.
Επιπλέον, αν παρατηρήσετε ότι κάποιες εικόνες που έχετε αποθηκεύσει δεν είναι πλέον χρήσιμες, μπορείτε να διαγράψετε τα pins για να βελτιστοποιήσετε τον αποθηκευτικό σας χώρο. Απλώς πατήστε στο pin, επιλέξτε το εικονίδιο των τριών κουκκίδων και επιλέξτε “Διαγραφή pin”.
III. Τρόποι Οργάνωσης και Διαχείρισης Αποθηκευμένων Εικόνων Αποτελεσματικά
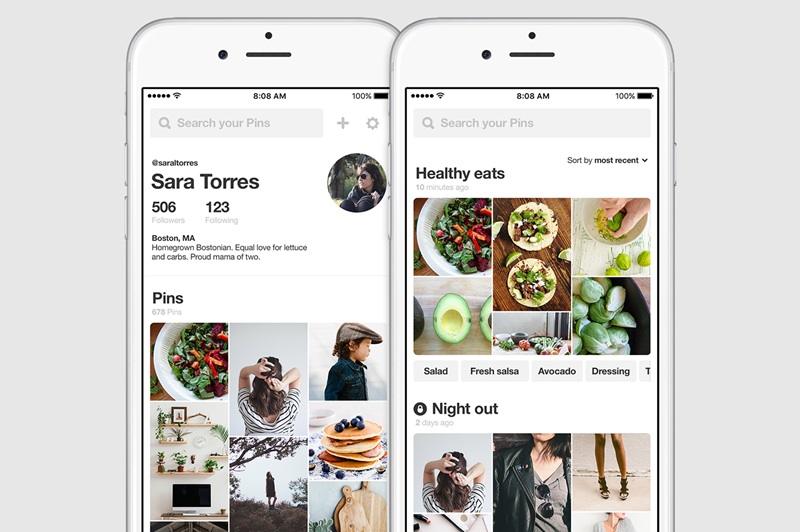
Για να σας βοηθήσουμε να διαχειριστείτε καλύτερα τη συλλογή εικόνων σας στο Pinterest, παρακάτω παρατίθενται μερικές απλές αλλά εξαιρετικά αποτελεσματικές μέθοδοι που μπορείτε να εφαρμόσετε από σήμερα κιόλας:
1. Δημιουργήστε πίνακες με συγκεκριμένα θέματα
Ένας από τους καλύτερους τρόπους για να οργανώσετε τις εικόνες σας στο Pinterest είναι να τις ταξινομήσετε σε πίνακες βάσει θεμάτων. Αντί να αποθηκεύετε όλες τις εικόνες σε έναν γενικό πίνακα, καλό είναι να τις κατηγοριοποιήσετε ξεκάθαρα σύμφωνα με το περιεχόμενο. Για παράδειγμα, αν σας ενδιαφέρει η μόδα, δημιουργήστε ξεχωριστούς πίνακες όπως «Επαγγελματική ένδυση», «Χειμερινά ρούχα», «Street style». Αν αγαπάτε τη μαγειρική, φτιάξτε πίνακες όπως «Χορτοφαγικές συνταγές», «Γρήγορα γεύματα», «Επιδόρπια».
2. Συγχωνεύστε παρόμοιους πίνακες για καλύτερη διαχείριση
Κατά τη χρήση του Pinterest, είναι πιθανό να δημιουργήσετε πολλούς μικρούς πίνακες με παρόμοιο περιεχόμενο, κάτι που μπορεί να προκαλέσει σύγχυση και να κάνει τη συλλογή σας πιο ακατάστατη. Σε αυτή την περίπτωση, σκεφτείτε να συγχωνεύσετε σχετικούς πίνακες.
Για παράδειγμα, αν έχετε έναν πίνακα «Ιδέες για διακόσμηση σαλονιού» και έναν άλλο «Μοντέρνα διακόσμηση σαλονιού», μπορείτε να τους ενώσετε σε έναν πίνακα με τίτλο «Σχεδιασμός & Διακόσμηση Σαλονιού». Αυτό θα σας βοηθήσει όχι μόνο να βρίσκετε ευκολότερα τις εικόνες, αλλά και να διατηρείτε μια συνοχή στην οργάνωση του περιεχομένου.
3. Χρησιμοποιήστε την περιγραφή για να προσθέτετε σημειώσεις στις εικόνες
Όταν αποθηκεύετε μια εικόνα στο Pinterest, μπορείτε να προσθέσετε και μια σύντομη περιγραφή. Πολλοί χρήστες αγνοούν αυτή τη λειτουργία, αλλά είναι πολύ χρήσιμη για να θυμάστε γιατί αποθηκεύσατε την εικόνα.
Για παράδειγμα, αν αποθηκεύσετε μια συνταγή, αντί να αφήσετε την προεπιλεγμένη περιγραφή, γράψτε γιατί σας άρεσε, π.χ.: «Αυτή η σαλάτα είναι εύκολη στην παρασκευή και ιδανική για ελαφρύ βραδινό γεύμα». Αν αποθηκεύετε ένα εσωτερικό σχέδιο, μπορείτε να σημειώσετε: «Αυτό το στυλ είναι κατάλληλο για μικρούς χώρους — μπορεί να χρησιμοποιηθεί στο υπνοδωμάτιό μου».
4. Διαγράψτε ή μετακινήστε τις εικόνες που δεν χρειάζεστε πια
Όταν αποθηκεύετε πολλές εικόνες στο Pinterest, σίγουρα θα υπάρχουν κάποιες που δεν ταιριάζουν πλέον στα ενδιαφέροντά σας ή δεν είναι χρήσιμες. Για να μην γίνει ακατάστατη η συλλογή σας, καλό είναι να διαγράφετε ή να μετακινείτε τις εικόνες που δεν χρειάζεστε πια.
Μπορείτε να ορίσετε ένα πρόγραμμα ελέγχου των πινάκων σας — για παράδειγμα, μία φορά το μήνα. Κατά τη διάρκεια αυτού του ελέγχου, διαγράψτε τις εικόνες που δεν είναι πια χρήσιμες. Αν δείτε ότι κάποιες ταιριάζουν καλύτερα σε άλλους πίνακες, μετακινήστε τις ώστε να οργανώσετε πιο αποτελεσματικά το περιεχόμενό σας.
Τώρα που γνωρίζετε πώς να βρίσκετε όλες τις αποθηκευμένες εικόνες σας στο Pinterest με γρήγορο και αποδοτικό τρόπο, η χρήση του θα γίνει πολύ πιο εύκολη. Μάθετε πώς να βλέπετε όλες τις εικόνες που έχετε αποθηκεύσει και οργανώστε τες με σύστημα. Αφιερώστε λίγο χρόνο σήμερα για να διαχειριστείτε τη συλλογή σας αποτελεσματικά!
