Guide to Easily Merge Boards on Pinterest 2025
Do you have too many boards on Pinterest and want to organize your content in a more structured way? Merging boards is the solution to help you optimize storage space, reduce redundant boards, and still keep your important pins intact. So, how do you merge boards on Pinterest? This article will guide you through each step on both desktop and mobile in the most detailed way.
I. What is Merging Boards on Pinterest?
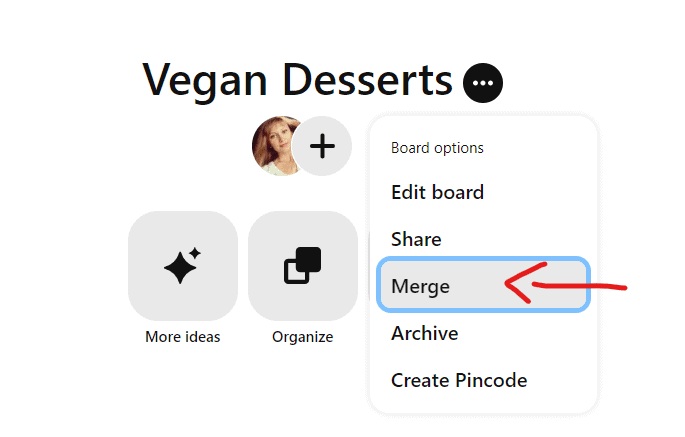
Merging boards on Pinterest is the process of combining two or more boards with similar content into one single board. When you perform this action, all the Pins from the old boards will be moved to the new one, and the old boards will be deleted. This helps make your account more organized, making it easier to search for and arrange ideas without distractions.
For example, if you have two boards, "Recipes" and "Favorite Dishes," you can merge them into one board called "Delicious Recipes," making content management more efficient.
However, once you merge boards, you cannot undo this action, so it's important to consider carefully before proceeding. If you're sure about merging, continue reading the detailed guide below.
II. Step-by-Step Guide on How to Merge Boards on Pinterest
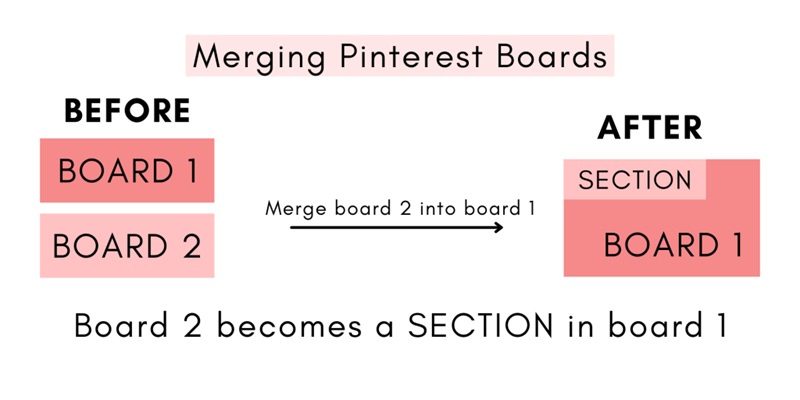
Here is a detailed guide on how to merge boards on Pinterest for both the web version and the mobile app. Check it out now:
1. How to Merge Boards on Pinterest Using the Web
If you use Pinterest on a computer, merging boards can be done quickly with just a few simple steps.
Step 1: Log in to Pinterest
Go to Pinterest.com using your web browser, then log in to your account.
Step 2: Go to Your Profile
Click on your profile picture in the top right corner of the screen to open your profile page, where all your boards are displayed.
Step 3: Select the Board to Merge
Find the board you want to merge, click to open it. Then, click on the three-dot icon (•••) next to the board's name.
Step 4: Choose the "Merge" Option
When the options list appears, click on "Merge." Pinterest will ask you to select another board to merge into.
Step 5: Select the Board to Merge
Click the downward arrow icon next to "Select a board," then choose the board you want to merge into.
Step 6: Confirm the Merge
Click on "Move Pins and Delete Board" to complete the process. After merging, all pins from the old board will be transferred to the new one, and the old board will be deleted.
Alternatively, you can also drag and drop one board into another and then confirm the merge.
2. How to Merge Boards on Pinterest Mobile
So how can you merge Pinterest boards on your phone? Let’s follow Snappin’s guide below:
Step 1: Open the Pinterest App
Access the Pinterest app on your phone (available for both iOS and Android).
Step 2: Log in and go to your profile
Tap on the profile picture in the bottom right corner of the screen to open your profile and view your saved boards.
Step 3: Select the board to merge
Find the board you want to merge, then tap on it to open.
Step 4: Select the merge option
Tap the three-dot icon (•••) in the top right corner of the screen and select "Merge" from the options list.
Step 5: Select the target board
Pinterest will ask you to select another board to merge into. Choose the appropriate board, then tap "Merge" to confirm.
Alternatively, you can also tap and hold the board you want to merge, then tap the edit icon, swipe down, and tap "Merge board."
Read more: How to Upload Products to Pinterest for Effective Sales
III. How to Merge Board Sections on Pinterest
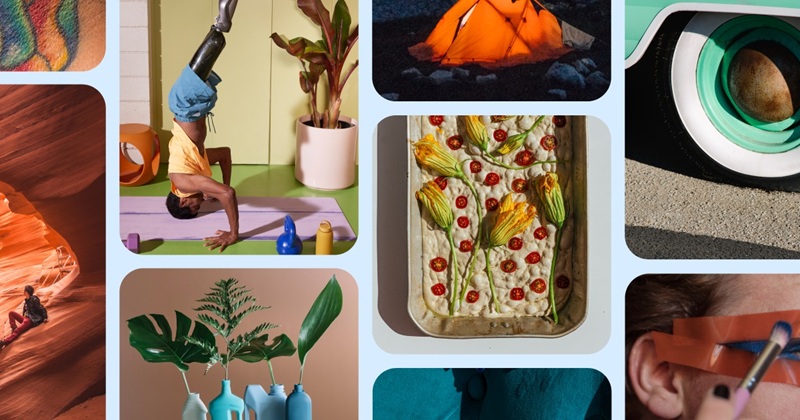
In addition to merging entire boards, Pinterest also offers the option to merge board sections. This method is useful when you want to reorganize the content within a board without merging the entire board.
1. On Desktop
Step 1: Log in to your Pinterest account
Open your browser and go to Pinterest.com, then log in to your account.
Step 2: Access the board containing the sections to merge
Click on your profile picture in the top right corner of the screen to open the list of saved boards. Find and click on the board where you want to merge the sections.
Step 3: Select the section to merge
Within the board, you will see a list of sections. Hover over the section you want to merge, and an edit icon will appear at the bottom right of the section's cover image. Click on this icon to open the options menu.
Step 4: Proceed to merge the section
In the options menu, click on "Merge." A dialog box will appear with a list of other sections you can merge into.
Step 5: Select the target section to merge
Click on the downward arrow icon next to "Select a section," then choose the section you want to merge into.
Step 6: Confirm the merge and complete
After selecting, click on "Move Pins and Delete Section" to complete the merge process. All pins from the merged section will be moved to the target section, and the old section will be deleted.
2. On Mobile
Step 1: Open the Pinterest app
On your phone, find and open the Pinterest app. If you're not logged in, enter your account information to access your account.
Step 2: Access the board containing the sections to merge
Tap on your profile picture in the bottom right corner of the screen to open your profile page. Then, find the board where you want to merge the sections and tap on it to open.
Step 3: Select the section to merge
Within the board, you will see a list of the sections you’ve created. Tap on the section you want to merge.
Step 4: Access the options menu
Tap on the three-dot icon in the top right corner of the screen to open the options menu.
Step 5: Proceed with merging the section
From the menu, select "Merge." A list of other sections within the same board will appear for you to choose from.
Step 6: Select the target section to merge into
Choose the section you want to merge into. If there are multiple sections, select the one with the most relevant content to ensure proper organization.
Step 7: Confirm the merge and complete the process
Tap "Move Pins" to complete the process. After merging, all pins from the merged section will be moved to the target section, and the old section will be deleted.
Read more: How to view all the images I have saved on Pinterest easily
IV. Common Mistakes When Merging Boards and How to Avoid Them
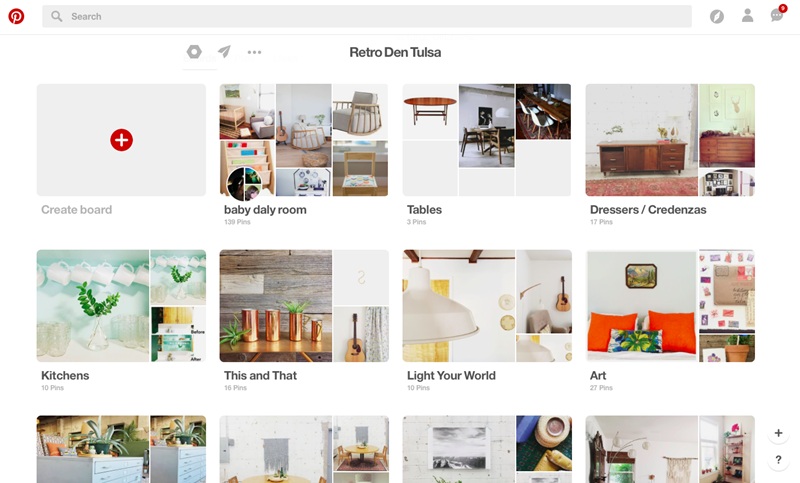
Merging boards on Pinterest is simple, but it can lead to some unwanted mistakes if you're not careful. Here are some common mistakes and how to avoid them:
- Not checking content before merging: Once a board is merged, you can't undo it. Therefore, make sure the destination board has the appropriate content to avoid disorganization.
- Merging the wrong board: If you merge the wrong boards, you'll have to manually rearrange all the Pins, which can be time-consuming. Double-check before confirming.
- Accidentally deleting an important board: Before merging, make sure the board doesn't contain important content you want to keep.
By avoiding the mistakes mentioned above, you'll be able to organize your Pinterest effectively without encountering any risks.
Knowing how to properly organize Pinterest boards will allow you to easily access your saved ideas without spending too much time searching. Through the process of merging boards on Pinterest, you can reorganize content, group related Pins together, and optimize your Pinterest account. Don't forget to double-check before merging to avoid losing any important data!
