How to Upload Products to Pinterest for Effective Sales
With millions of users searching for ideas every day, Pinterest is becoming a highly potential sales channel. Adding products to Pinterest not only helps your products reach customers but also optimizes conversion potential. If you don’t know how to add products to Pinterest, don’t worry! This article will provide you with a detailed step-by-step guide to help you get started today.
I. Does Pinterest support sales?
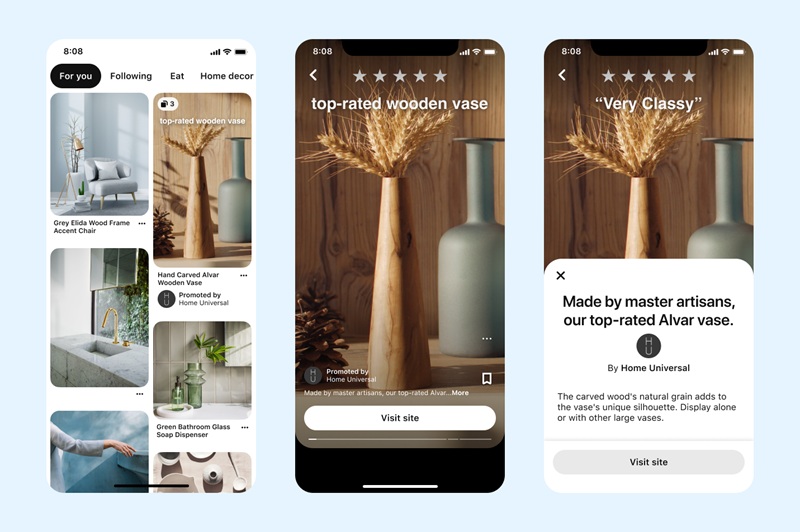
The answer is yes. Pinterest not only supports product uploads but also provides tools to help businesses promote and sell products directly. Once products are uploaded to Pinterest, they can appear in search results, show up on users' feeds, and even be tagged in ads to increase reach.
One of Pinterest's standout features is Product Pins. This type of Pin allows businesses to display full product information, such as price, description, and purchase links, making it easier for buyers to make decisions. Additionally, Pinterest also supports product ads and idea ads, helping businesses target customers more effectively.
So, how can you upload products to Pinterest? Below is a detailed guide for each type of Pin.
II. Instructions for Uploading Products to Pinterest
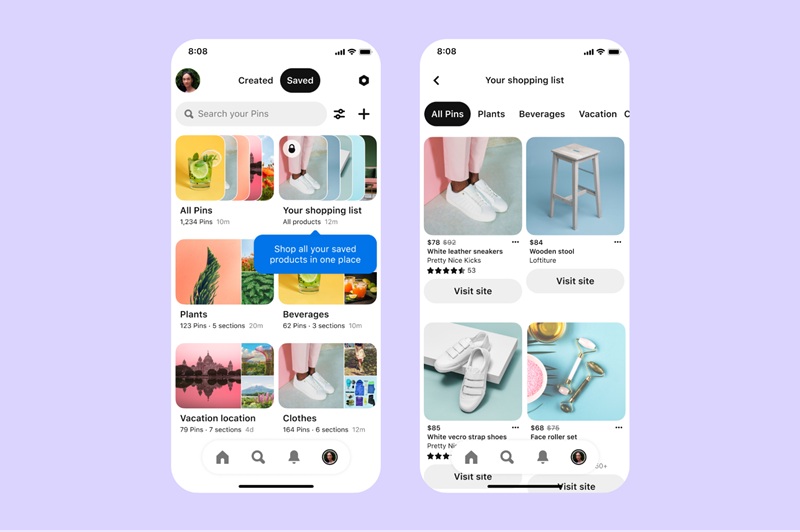
Currently, Pinterest allows sellers to upload products through three main methods: new product ads, new idea ads, and new organic Pins. Each method has its own process, depending on your product promotion needs. Below is a detailed step-by-step guide to help you carry it out easily.
1. How to Upload Products to Pinterest in a New Ad
If you want to create a product ad on Pinterest to attract more customers, follow these steps:
Step 1: Log in to Your Pinterest Business Account
Go to Pinterest Business and log in to your business account. If you don’t have an account yet, you’ll need to create a business account before proceeding.
Step 2: Open the Ads Manager
In the top-left corner of the screen, click the hamburger menu icon (three horizontal lines) to open the toolbar. Here, you’ll see options for managing content and ads.
Step 3: Start Creating a New Ad
Under the “Create” category, select Create Pin for Ads. This is the first step to uploading a promoted product on Pinterest.
Step 4: Upload Product Image or Video
Click the upload arrow icon in the circle to select an image or video from your computer. You can also drag and drop the file directly into the upload window. Make sure the image or video is high quality and follows the recommended aspect ratio to attract viewers.
Step 5: Tag the Product in the Pin
After uploading the image, click the tag icon in the top left corner of the image or video. Then, click the circle with a plus sign under Add Products to tag the product in your Pin.
Step 6: Choose a Method to Upload the Product: You can upload a product to the Pin in one of three ways:
-
Your Pins: Search your existing Product Pins by entering a title or description.
-
URL: Enter the link to your product page, and Pinterest will automatically generate a new Product Pin.
-
Product Catalog: Search your product catalog using the item ID if you’ve previously uploaded your catalog to Pinterest.
Step 7: Save and Publish the Ad
Once you’ve finished tagging the product, click Save Product, then click Done. Fill in all the product details and click Publish to complete the process of uploading your product to Pinterest as an ad.
2. How to Upload Products to Pinterest in a New Idea Ad
Idea ads on Pinterest allow you to share your brand story through multiple images or videos within a single Pin. If you want to upload products to this type of ad, follow these steps:
Step 1: Log in to Your Business Account: Go to Pinterest Business and log in to your business account.
Step 2: Access the Ad Creation Tool: Click the hamburger icon in the top-left corner to open the menu, then select Create Idea Pin for Ads.
Step 3: Select Ad Content: Click Create New to start a new Idea Ad or choose a previously saved draft.
Step 4: Upload Multimedia Content: Click the upload arrow icon to upload images or videos from your computer. You can also drag and drop files directly for easy uploading.
Step 5: Add Products to the Ad: Click Next, then select Add Products on the right side of the Pin.
Step 6: Choose a Method to Upload the Product: Here, you have two options for adding products to your ad:
-
Search Pins: Enter the product name to search for existing Product Pins.
-
Use a Link: Enter the URL of your product page, and Pinterest will automatically generate a new Product Pin.
Step 7: Finalize and Publish the Ad: Once you've finished uploading the product, fill in any additional required information, then click Publish to launch your Idea Ad with tagged products.
3. How to Upload Products to Pinterest in a New Organic Pin
In addition to ads, you can also upload products to Pinterest through an organic Pin. This is an effective way to showcase products to customers without paying for ads.
Step 1: Log in to Your Pinterest Business Account: Go to Pinterest Business and log in to your business account to manage content.
Step 2: Start Creating a New Pin: Click the hamburger icon in the top-left corner, then select Create Pin.
Step 3: Upload Image or Video Content: Click the upload arrow icon to upload an image or video from your computer. Dragging and dropping the file is also a convenient way to upload quickly.
Step 4: Tag the Product in the Pin: Click Add Products on the right side of the Pin.
Step 5: Choose a Method to Upload the Product
-
Search Pins: Enter the product name to search for existing Pins.
-
Use a Link: Enter the URL of your product page on your website, and Pinterest will create a new Product Pin.
Step 6: Finalize the Pin and Publish
After adding the product, make sure to fill in all the necessary information, such as title, description, and relevant category. Finally, click Publish to complete the process of uploading the product to Pinterest.
Read more: [Explanation] What Does Impressions on Pinterest Mean?
III. How to Remove Product Ads from Pinterest
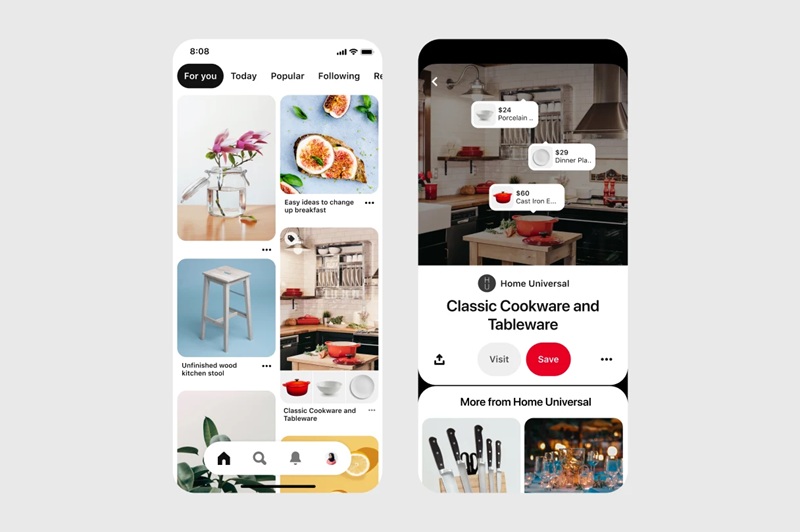
Here is a detailed guide on how to remove product ads from Pinterest, so you can do this easily:
Step 1: Log in to Your Pinterest Business Account
Go to Pinterest Business and log in to your account. Make sure you're using a business account, as only this type of account has the permissions to run and manage ads.
Step 2: Access the Ads Manager
After logging in, click the hamburger icon (three horizontal lines) in the top-left corner of the screen. In the menu that appears, select Ads, then click on Ads Manager to view the list of active campaigns.
Step 3: Select the Campaign Containing the Product to Be Removed
In the Ads Manager interface, you will see a list of active campaigns. Use the filter or search bar to quickly locate the campaign that includes the product you want to remove. Click on the campaign name to open the list of ad groups.
Step 4: Locate and Select the Product Ad to Remove
Within the ad group, you will see multiple product ads. Scroll through the list to find the ad you want to remove, then click the three-dot icon next to that ad to open the options menu.
Step 5: Remove the Product Ad from the Campaign
In the options menu, select Pause if you only want to stop the ad from displaying without permanently deleting it. If you want to delete it permanently, click Delete Ad, then confirm your choice by clicking OK or Confirm in the confirmation window.
Step 6: Review the Ad List
After deleting the ad, go back to the ad list to check whether the product ad has been successfully removed. If the ad still appears, try refreshing the page or checking the Ad History section.
Step 7: Update Your Product Catalog if Necessary
If the ad was deleted because the product is out of stock or discontinued, make sure your product catalog on Pinterest is updated to avoid running outdated ads in the future. You can go to the Product Catalog section in the Ads Manager to edit or remove any invalid products.
If you're aiming to build your brand on Pinterest, knowing how to upload products to Pinterest is essential. It ensures your products are shown to the right audience and creates more opportunities for sales. However, to keep your content fresh and relevant, it's also important to know how to remove product ads from Pinterest when necessary. Take action today to optimize your business strategy!
