Como Inserir Produtos no Pinterest para Vendas Eficientes
Com milhões de usuários buscando ideias todos os dias, o Pinterest está se tornando um canal de vendas de grande potencial. Inserir produtos no Pinterest não só ajuda seu produto a alcançar clientes, mas também otimiza a taxa de conversão. Se você ainda não sabe como inserir produtos no Pinterest, não se preocupe! Este artigo fornecerá um guia passo a passo para ajudá-lo a começar hoje mesmo.
I. O Pinterest oferece suporte para vendas?
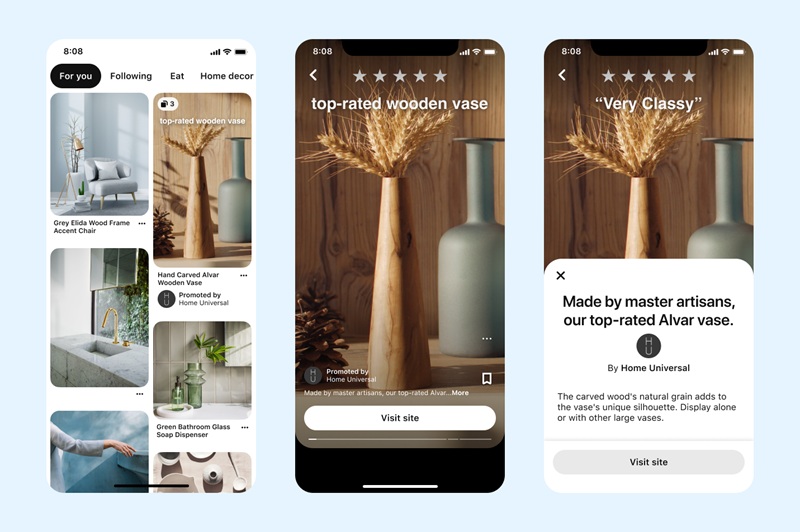
A resposta é sim. O Pinterest não só suporta o carregamento de produtos, mas também fornece ferramentas para ajudar as empresas a promover e vender diretamente. Quando um produto é carregado no Pinterest, ele pode aparecer nos resultados de busca, aparecer no feed de usuários e até ser marcado em anúncios para aumentar o alcance.
Uma das características especiais do Pinterest são os Ganchos de Produto (Product Pins). Este tipo de Pin permite exibir todas as informações do produto, como preço, descrição, link de compra, entre outros, ajudando os compradores a tomarem decisões mais facilmente. Além disso, o Pinterest também oferece suporte a anúncios de produtos e anúncios de ideias, ajudando as empresas a segmentarem seus clientes de forma mais eficaz.
Então, como inserir produtos no Pinterest? Abaixo está o guia detalhado para cada tipo de Pin.
Ver mais: [Solução] Como procurar alguém no Pinterest?
II. Como inserir produtos no Pinterest
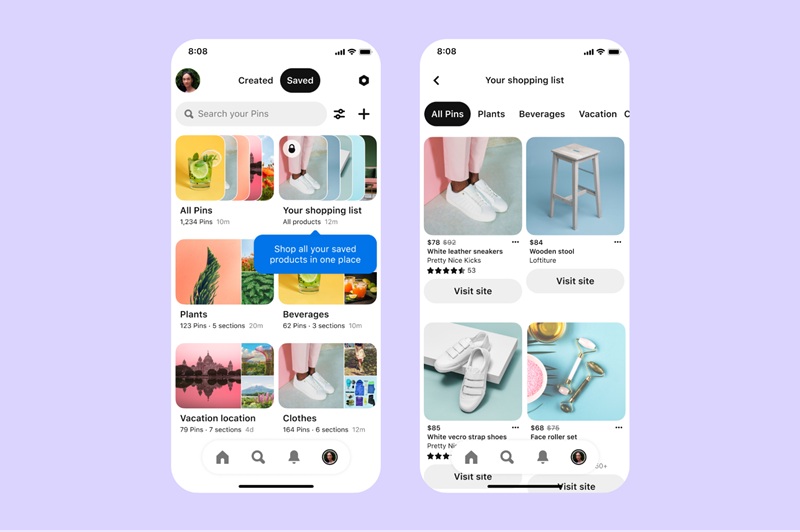
Atualmente, o Pinterest permite que os vendedores adicionem produtos por meio de três métodos principais: novo anúncio, novo anúncio de ideia e novo Pin orgânico. Cada método possui um processo específico, dependendo da sua necessidade de promover os produtos. Abaixo está um guia passo a passo detalhado para facilitar a execução.
1. Como adicionar um produto ao Pinterest em um novo anúncio
Se você deseja criar um anúncio de produto no Pinterest para atrair mais clientes, siga os passos abaixo:
Passo 1: Acesse sua conta empresarial no Pinterest
Acesse o Pinterest Business e faça login na sua conta empresarial. Se ainda não tiver uma conta, você precisará criar uma conta empresarial antes de continuar.
Passo 2: Acesse o Gerenciador de Anúncios
No canto superior esquerdo da tela, clique no ícone de três linhas horizontais (menu hambúrguer) para abrir a barra de ferramentas. Lá, você encontrará opções para gerenciar conteúdo e anúncios.
Passo 3: Comece a criar um novo anúncio
Na seção “Criar”, selecione “Criar Pin para anúncio”. Esse é o primeiro passo para publicar um produto patrocinado no Pinterest.
Passo 4: Faça o upload da imagem ou vídeo do produto
Clique no ícone de seta para cima dentro de um círculo para selecionar uma imagem ou vídeo do seu computador. Você também pode arrastar e soltar diretamente o arquivo na janela de upload. Certifique-se de que o conteúdo seja de alta qualidade e siga as proporções recomendadas para atrair o público.
Passo 5: Marque o produto no Pin
Após o upload da imagem, clique no ícone de etiqueta no canto esquerdo da imagem ou vídeo. Em seguida, clique no ícone de círculo com um sinal de mais em “Adicionar produto” para vincular o produto ao seu Pin.
Passo 6: Escolha como adicionar o produto: Você pode adicionar o produto ao Pin de três maneiras:
-
Seus Pins: Pesquise entre seus Pins de produto existentes digitando o título ou descrição.
-
URL: Insira o link da página do seu produto, e o Pinterest criará automaticamente um novo Pin de produto.
-
Catálogo de produtos: Pesquise pelo ID do item se você já tiver um catálogo carregado no Pinterest.
Passo 7: Salve e publique o anúncio
Após marcar o produto, clique em “Salvar produto” e depois em “Concluído”. Preencha todas as informações do produto e clique em “Publicar” para finalizar a criação do anúncio com o produto no Pinterest.
2. Como adicionar produtos ao Pinterest em um novo anúncio de ideia
Os anúncios de ideia no Pinterest permitem que você compartilhe a história da sua marca por meio de várias imagens ou vídeos dentro de um único Pin. Se você deseja adicionar produtos a esse tipo de anúncio, siga os passos abaixo:
Passo 1: Faça login na sua conta empresarial: Acesse o Pinterest Business e entre na sua conta empresarial.
Passo 2: Acesse a ferramenta de criação de anúncios: Clique no ícone de menu hambúrguer no canto superior esquerdo para abrir o menu. Em seguida, selecione Criar Pin de ideia para anúncio.
Passo 3: Escolha o conteúdo do anúncio: Clique em Criar novo para começar um novo anúncio de ideia ou selecione um rascunho salvo anteriormente.
Passo 4: Faça upload do conteúdo multimídia: Clique no ícone de seta para cima para carregar imagens ou vídeos do seu computador. Você também pode arrastar e soltar os arquivos diretamente para facilitar o upload.
Passo 5: Adicione produtos ao anúncio: Clique em Próximo e, depois, selecione Adicionar produto no lado direito do Pin.
Passo 6: Escolha como adicionar os produtos: Aqui, você tem duas opções para adicionar produtos ao seu anúncio:
-
Pesquisar Pin: Digite o nome do produto para buscar Pins de produtos existentes.
-
Usar link: Insira a URL da página do produto no seu site para que o Pinterest crie automaticamente um novo Pin de produto.
Passo 7: Finalize e publique o anúncio
Depois de concluir a adição do produto, preencha as informações complementares necessárias e clique em Publicar para veicular o anúncio de ideia com o produto incluído.
3. Como adicionar produtos ao Pinterest em um novo Pin orgânico
Além dos anúncios, você também pode adicionar produtos ao Pinterest por meio de um Pin orgânico. Essa é uma forma eficaz de apresentar seus produtos aos clientes sem precisar pagar por publicidade.
Passo 1: Faça login na conta empresarial do Pinterest: Acesse o Pinterest Business e faça login na sua conta empresarial para gerenciar o conteúdo.
Passo 2: Comece a criar um novo Pin: Clique no ícone de menu hambúrguer no canto superior esquerdo e selecione Criar Pin.
Passo 3: Faça upload de conteúdo em imagem ou vídeo: Clique no ícone de seta para cima para carregar imagens ou vídeos do seu computador. Você também pode arrastar e soltar os arquivos diretamente para facilitar o envio.
Passo 4: Marque o produto no Pin: Clique em Adicionar produto no lado direito do Pin.
Passo 5: Escolha como adicionar o produto
-
Pesquisar Pin: Digite o nome do produto para encontrar Pins existentes relacionados.
-
Usar link: Insira a URL da página do produto no seu site para que o Pinterest crie automaticamente um novo Pin de produto.
Passo 6: Finalize e publique o Pin: Após adicionar o produto, preencha todas as informações necessárias, como título, descrição e categoria relacionada. Por fim, clique em Publicar para concluir o processo de adição do produto ao Pinterest.
Ver mais: Um guia fácil para mesclar painéis do Pinterest em 2025
III. Como excluir um anúncio de produto do Pinterest
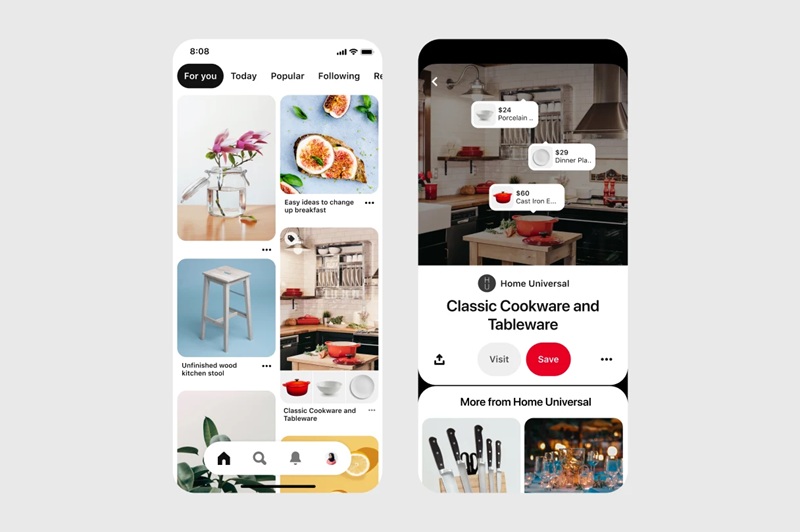
Abaixo está um guia detalhado sobre como excluir anúncios de produtos do Pinterest, para que você possa realizar essa tarefa com facilidade:
Passo 1: Faça login na conta empresarial do Pinterest
Acesse o Pinterest Business e entre na sua conta. Certifique-se de estar usando uma conta empresarial, pois somente esse tipo de conta tem permissão para criar e gerenciar anúncios.
Passo 2: Acesse o Gerenciador de Anúncios
Depois de entrar, clique no ícone de menu hambúrguer (três linhas horizontais) no canto esquerdo da tela. No menu que aparecer, selecione Anúncios e em seguida clique em Gerenciador de Anúncios para visualizar a lista de campanhas ativas.
Passo 3: Selecione a campanha com o produto que deseja excluir
Na interface do Gerenciador de Anúncios, você verá uma lista das campanhas em execução. Use o filtro ou a barra de pesquisa para localizar rapidamente a campanha que contém o produto que deseja remover. Clique no nome da campanha para acessar o grupo de anúncios.
Passo 4: Encontre e selecione o anúncio do produto que deseja excluir
Dentro do grupo de anúncios, você verá diversos anúncios de produtos. Role a lista para encontrar o anúncio que deseja excluir e clique no ícone de três pontos ao lado dele para abrir o menu de opções.
Passo 5: Exclua o anúncio de produto da campanha
No menu de opções, selecione Pausar se quiser apenas interromper a exibição do anúncio temporariamente. Para excluí-lo permanentemente, clique em Excluir anúncio e confirme a ação clicando em OK ou Confirmar na janela de aviso.
Passo 6: Verifique novamente a lista de anúncios
Após excluir, volte à lista de anúncios para confirmar se o anúncio foi removido com sucesso. Se ele ainda aparecer, tente atualizar a página ou verifique novamente na seção Histórico de Anúncios.
Passo 7: Atualize o catálogo de produtos se necessário
Se o anúncio foi excluído porque o produto está fora de estoque ou foi descontinuado, certifique-se de atualizar o seu catálogo de produtos no Pinterest. Isso evita que anúncios incorretos sejam ativados futuramente. Acesse a seção Catálogo de Produtos no Gerenciador de Anúncios para editar ou remover os itens que não estão mais disponíveis.
Se está a construir a sua marca no Pinterest, saber como adicionar produtos é essencial. Isso permite que os seus produtos cheguem ao público certo e aumentem as oportunidades de vendas. No entanto, para manter o conteúdo sempre atualizado e relevante, também é importante saber como excluir anúncios de produtos quando necessário. Comece hoje mesmo a otimizar a sua estratégia comercial no Pinterest!
