Cómo agregar productos a Pinterest para vender de manera efectiva
Con millones de usuarios buscando ideas todos los días, Pinterest se está convirtiendo en un canal de ventas de gran potencial. Subir productos a Pinterest no solo ayuda a que tu producto llegue a los clientes, sino que también optimiza las posibilidades de conversión. Si aún no sabes cómo agregar productos a Pinterest, ¡no te preocupes! Este artículo te proporcionará una guía detallada paso a paso para ayudarte a comenzar hoy mismo.
I. ¿Pinterest apoya las ventas?
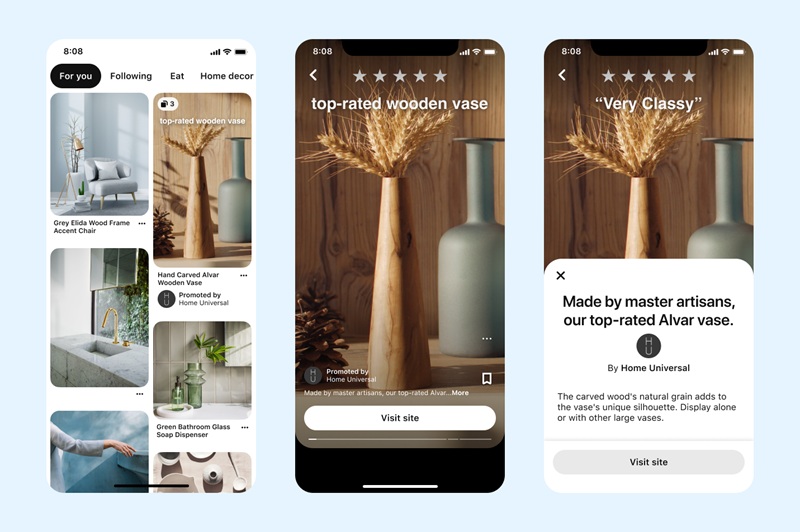
La respuesta es sí. Pinterest no solo apoya la carga de productos, sino que también proporciona herramientas que ayudan a las empresas a promocionar y vender directamente. Cuando un producto se carga en Pinterest, puede aparecer en los resultados de búsqueda, en los tableros de los usuarios e incluso ser etiquetado en anuncios para aumentar el alcance.
Uno de los aspectos especiales de Pinterest son los Pines de producto (Product Pins). Este tipo de Pin permite mostrar toda la información del producto, como el precio, la descripción, el enlace para comprar, etc., lo que facilita la toma de decisiones por parte del comprador. Además, Pinterest también soporta anuncios de productos e ideas, lo que ayuda a las empresas a dirigir sus esfuerzos de manera más efectiva hacia sus clientes.
Entonces, ¿cómo se agregan productos a Pinterest? A continuación, te ofrecemos una guía detallada para cada tipo de Pin.
Leer más: ¿Cómo eliminar un tablero en Pinterest?
II. Guía para agregar productos a Pinterest
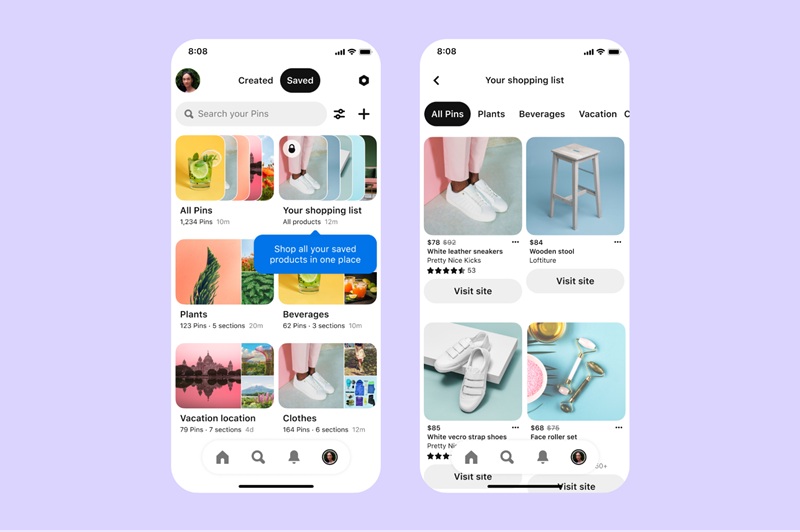
Actualmente, Pinterest permite a los vendedores cargar productos a través de tres métodos principales: anuncios nuevos, anuncios de ideas nuevas y Pines orgánicos nuevos. Cada método tiene su propio proceso, dependiendo de las necesidades de promoción de tus productos. A continuación, se presenta una guía detallada paso a paso para que puedas realizar este proceso con facilidad.
1. Cómo agregar productos a Pinterest en anuncios nuevos
Si deseas crear un anuncio de producto en Pinterest para atraer a más clientes, sigue los siguientes pasos:
Paso 1: Inicia sesión en tu cuenta empresarial de Pinterest
Accede a Pinterest Business e ingresa a tu cuenta empresarial. Si aún no tienes una cuenta, debes crear una antes de continuar.
Paso 2: Abre el administrador de anuncios
En la esquina superior izquierda de la pantalla, haz clic en el ícono de tres líneas horizontales (menú de hamburguesa) para abrir la barra de herramientas. Aquí verás las opciones para gestionar contenido y anuncios.
Paso 3: Comienza a crear un anuncio nuevo
En la categoría Crear, selecciona "Crear Pin para anuncio". Este es el primer paso para cargar un producto promocionado en Pinterest.
Paso 4: Carga la imagen o video del producto
Haz clic en el ícono de la flecha hacia arriba en un círculo para seleccionar una imagen o video desde tu computadora. También puedes arrastrar y soltar el archivo directamente en la ventana de carga. Asegúrate de que la imagen o el video tenga una calidad alta y las proporciones recomendadas para atraer a los espectadores.
Paso 5: Etiqueta el producto en el Pin
Después de cargar la imagen, haz clic en el ícono de la etiqueta en la esquina izquierda de la imagen o video. Luego, haz clic en el ícono de círculo con el signo más debajo de "Agregar producto" para etiquetar el producto en tu Pin.
Paso 6: Elige cómo cargar el producto:
Puedes cargar el producto en el Pin de tres maneras:
-
Tu Pin: Busca en la lista de Pins de productos existentes ingresando el título o la descripción.
-
URL: Ingresa el enlace a la página de tu producto para que Pinterest cree automáticamente un nuevo Pin de producto.
-
Categoría de productos: Busca la categoría de productos usando el ID del producto si ya has cargado la categoría en Pinterest previamente.
Paso 7: Guarda y publica el anuncio
Después de etiquetar el producto, haz clic en "Guardar producto", luego presiona "Listo". Completa toda la información detallada del producto y haz clic en "Publicar" para finalizar el proceso de carga del producto en Pinterest como un anuncio.
2. Cómo agregar productos a Pinterest en anuncios de ideas nuevas
Los anuncios de ideas en Pinterest te permiten compartir la historia de tu marca mediante varias imágenes o videos en un solo Pin. Si deseas agregar productos a este tipo de anuncio, sigue los siguientes pasos:
Paso 1: Inicia sesión en tu cuenta empresarial: Accede a Pinterest Business e ingresa a tu cuenta empresarial.
Paso 2: Accede a la herramienta de creación de anuncios: Haz clic en el ícono de hamburguesa en la esquina superior izquierda para abrir el menú, luego selecciona "Crear Pin de idea para anuncio".
Paso 3: Selecciona el contenido del anuncio: Haz clic en "Crear nuevo" para iniciar un nuevo anuncio de ideas o selecciona un borrador guardado anteriormente.
Paso 4: Carga contenido multimedia: Haz clic en el ícono de la flecha hacia arriba para cargar imágenes o videos desde tu computadora. También puedes arrastrar y soltar el archivo directamente para cargarlo fácilmente.
Paso 5: Agrega productos al anuncio: Haz clic en "Siguiente", luego selecciona "Agregar producto" a la derecha del Pin.
Paso 6: Elige cómo agregar el producto: Aquí, tienes dos opciones para agregar el producto al anuncio:
-
Buscar en Pines: Ingresa el nombre del producto para buscar los Pines de productos disponibles.
-
Usar enlace: Ingresa la URL de la página del producto en tu sitio web para que Pinterest cree automáticamente un nuevo Pin de producto.
Paso 7: Completa y publica el anuncio
Después de completar el proceso de agregar el producto, ingresa la información adicional necesaria, luego haz clic en "Publicar" para ejecutar el anuncio de ideas con el producto adjunto.
3. Cómo agregar productos a Pinterest en un Pin orgánico nuevo
Además de los anuncios, también puedes agregar productos a Pinterest a través de un Pin orgánico. Esta es una forma efectiva de presentar tus productos a los clientes sin necesidad de pagar por publicidad.
Paso 1: Inicia sesión en tu cuenta empresarial de Pinterest: Accede a Pinterest Business e inicia sesión en tu cuenta empresarial para gestionar el contenido.
Paso 2: Comienza a crear un nuevo Pin: Haz clic en el ícono de hamburguesa en la esquina superior izquierda, luego selecciona "Crear Pin".
Paso 3: Carga contenido de imagen o video: Haz clic en el ícono de la flecha hacia arriba para cargar imágenes o videos desde tu computadora. Arrastrar y soltar los archivos también es una forma conveniente de cargarlos rápidamente.
Paso 4: Etiqueta el producto en el Pin: Haz clic en "Agregar producto" a la derecha del Pin.
Paso 5: Elige cómo agregar el producto
-
Buscar en Pines: Ingresa el nombre del producto para buscar los Pines disponibles.
-
Usar enlace: Ingresa la URL de la página del producto en tu sitio web para que Pinterest cree un nuevo Pin de producto.
Paso 6: Completa el Pin y publícalo: Después de agregar el producto, debes completar toda la información, como el título, la descripción y la categoría correspondiente. Finalmente, haz clic en "Publicar" para finalizar el proceso de agregar el producto a Pinterest.
Leer más: ¿Cómo seguir a personas en Pinterest?
III. Cómo eliminar anuncios de productos de Pinterest
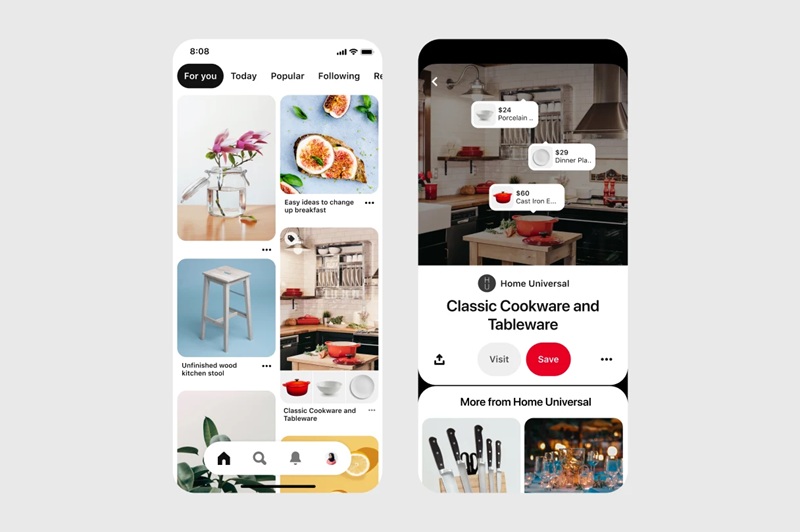
A continuación, te ofrecemos una guía detallada sobre cómo eliminar anuncios de productos de Pinterest para que puedas hacerlo fácilmente:
Paso 1: Inicia sesión en tu cuenta empresarial de Pinterest
Accede a Pinterest Business e inicia sesión en tu cuenta. Asegúrate de usar una cuenta empresarial, ya que solo esta cuenta tiene los permisos para crear y gestionar anuncios.
Paso 2: Accede al Administrador de anuncios
Una vez que inicies sesión, haz clic en el ícono de hamburguesa (tres líneas horizontales) en la esquina superior izquierda de la pantalla. En el menú que aparece, selecciona "Anuncios" y luego haz clic en "Administrador de anuncios" para ver la lista de campañas activas.
Paso 3: Selecciona la campaña de anuncios con el producto que deseas eliminar
En la interfaz del Administrador de anuncios, verás una lista de las campañas activas. Usa el filtro o la barra de búsqueda para encontrar rápidamente la campaña que contiene el producto que deseas eliminar. Haz clic en el nombre de la campaña para abrir la lista de grupos de anuncios.
Paso 4: Encuentra y selecciona el anuncio del producto que deseas eliminar
Dentro del grupo de anuncios, verás varios anuncios de productos. Desplázate por la lista, busca el anuncio que deseas eliminar, luego haz clic en el ícono de tres puntos al lado de ese anuncio para abrir el menú de opciones.
Paso 5: Eliminar el anuncio de producto de la campaña
En el menú de opciones, selecciona "Pausar" si solo deseas detener la visualización del anuncio sin eliminarlo por completo. Si deseas eliminarlo permanentemente, haz clic en "Eliminar anuncio", luego confirma haciendo clic en "OK" o "Confirmar" en la ventana emergente.
Paso 6: Revisa la lista de anuncios
Después de eliminar el anuncio, regresa a la lista de anuncios para verificar si el anuncio del producto se ha eliminado correctamente. Si aún aparece, intenta recargar la página o revisa en la sección de Historial de anuncios.
Paso 7: Actualiza el catálogo de productos si es necesario
Si el anuncio fue eliminado debido a que el producto está agotado o fuera de venta, asegúrate de que el catálogo de productos en Pinterest esté actualizado para evitar que se muestren anuncios incorrectos en el futuro. Puedes acceder a la sección "Catálogo de productos" en el Administrador de anuncios para editar o eliminar productos no válidos.
Si deseas construir tu marca en Pinterest, saber cómo agregar productos a Pinterest es esencial. Esto ayuda a que tus productos lleguen a la audiencia correcta y genere más oportunidades de ventas. Sin embargo, para mantener tu contenido actualizado y relevante, también es importante saber cómo eliminar anuncios de productos de Pinterest cuando sea necesario. ¡Hazlo hoy para optimizar tu estrategia de negocio!
