¿Cómo fijar una página web en Pinterest?
¿Tienes un sitio web de calidad pero aún no has aprovechado su potencial en Pinterest? Fijar tu página web en esta plataforma no solo te ayuda a llegar a millones de usuarios, sino que también mejora el posicionamiento de tu sitio en Google. Pero, ¿cómo fijar correctamente una página web en Pinterest? ¿Y qué hacer si no puedes guardar la dirección de tu sitio web con HTTPS en Pinterest? ¡Descúbrelo con Snappin y aprende cómo agregar tu sitio web a tu perfil de Pinterest y optimizarlo para atraer más tráfico!
I. ¿Pinterest realmente ayuda a aumentar el tráfico del sitio web?
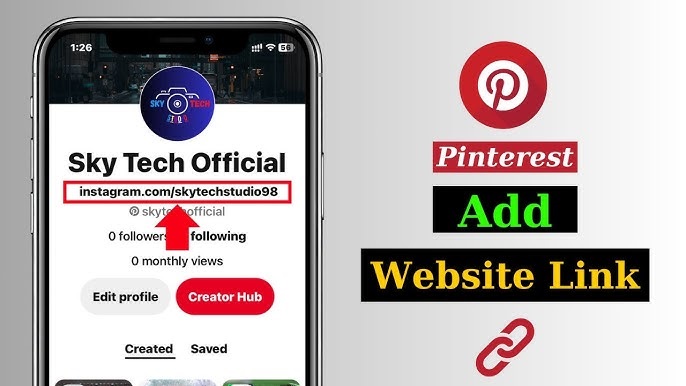
Muchas personas todavía creen que Pinterest es solo para quienes aman las imágenes bonitas, la moda o el diseño. Sin embargo, en realidad, es un canal potencial que puede atraer un tráfico significativo a tu sitio web, especialmente si sabes cómo aprovecharlo.
Pinterest funciona como un motor de búsqueda de imágenes, donde los usuarios guardan (pinean) contenido que les interesa. Cada pin puede dirigir a una página web específica, lo que ayuda a aumentar el tráfico orgánico sin necesidad de invertir demasiado en publicidad. Según las estadísticas, más del 85% de los usuarios de Pinterest utilizan la plataforma para buscar y comprar productos. Esto significa que si tu contenido aparece en Pinterest, tendrás una mayor posibilidad de atraer clientes potenciales.
Fijar tu sitio web en Pinterest también mejora el SEO. Los enlaces desde Pinterest pueden aumentar la credibilidad de tu sitio web y ayudar en su posicionamiento en Google. Lo más importante es saber cómo agregar correctamente tu página web a tu perfil de Pinterest para aprovechar al máximo estos beneficios.
Leer más: Cómo eliminar una cuenta de Pinterest
II. ¿Cómo fijar una página web en Pinterest?
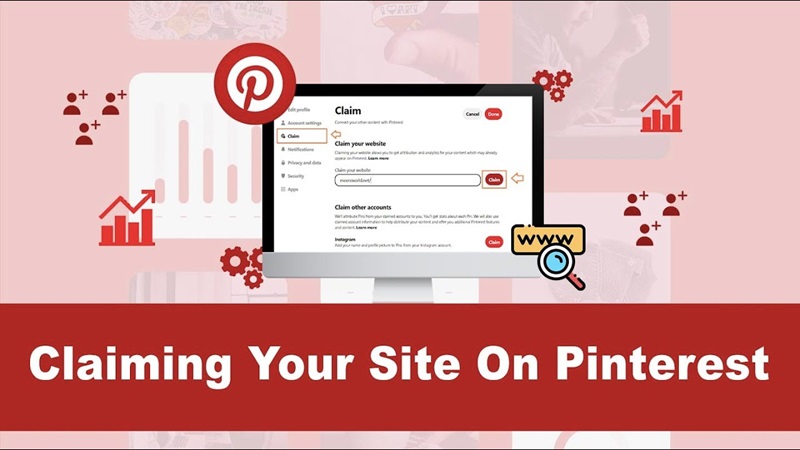
Si tienes un blog, una tienda en línea o cualquier otro sitio web, sigue estos pasos para vincularlo correctamente con Pinterest.
Paso 1: Inicia sesión en tu cuenta de Pinterest y accede a la configuración
Antes de poder agregar tu sitio web a tu perfil, debes iniciar sesión en tu cuenta de Pinterest. Si aún no tienes una cuenta, puedes registrarte gratis con tu correo electrónico, cuenta de Google o Facebook. Usar una cuenta empresarial (Pinterest Business) te brindará más beneficios, especialmente si deseas hacer un seguimiento del rendimiento de los pines que dirigen tráfico a tu sitio web.
Una vez que hayas iniciado sesión, haz clic en tu foto de perfil en la esquina superior derecha de la pantalla. Se desplegará un menú, donde debes seleccionar "Configuración" para acceder a la gestión de tu cuenta.
Paso 2: Dirígete a la sección "Reclamar sitio web" e ingresa la URL de tu página
Dentro de la configuración, busca la sección "Reclamar sitio web". Aquí es donde Pinterest te permite agregar y verificar la propiedad de tu sitio.
Verás un campo en blanco donde debes ingresar la URL de tu sitio web. Asegúrate de escribir la dirección completa, incluyendo https:// si tu página usa un protocolo seguro. Luego, haz clic en "Reclamar" para enviar la solicitud a Pinterest.
En este punto, deberás completar un paso clave: verificar la propiedad del sitio web para que Pinterest pueda reconocer que eres el propietario legítimo.
Paso 3: Verifica la propiedad de tu sitio web con Pinterest
Pinterest requiere que los usuarios demuestren que tienen control total sobre el sitio web agregado. Para hacerlo, debes elegir entre tres métodos de verificación:
Método 1: Agregar una etiqueta HTML en la sección <head> del sitio web
Este es el método más común, especialmente para quienes tienen acceso al código fuente del sitio web. Al elegir esta opción, Pinterest te proporcionará un fragmento de código HTML corto.
Copia este código y accede a la administración de tu sitio web. Debes abrir el archivo que contiene el código HTML de la página de inicio y pegar el código dentro de la etiqueta <head>. Si usas la plataforma WordPress, puedes agregar la etiqueta HTML de la siguiente manera:
-
Instala el plugin Insert Headers and Footers y pega el código en la sección
<head>. -
Si tu tema lo permite, ve a Apariencia (Appearance) > Personalizar (Customize) > Configuración adicional (Additional settings) para insertar el código.
Una vez que hayas terminado, guarda los cambios y regresa a Pinterest para hacer clic en "Enviar" (Submit) y solicitar la verificación.
Método 2: Descargar un archivo HTML y subirlo al servidor del sitio web
Si tienes acceso al servidor de tu sitio web, puedes optar por este método. Pinterest te proporcionará un archivo HTML que debes descargar en tu computadora y luego subir a la carpeta raíz de tu sitio web utilizando un administrador de archivos o FTP.
Por ejemplo, si tu sitio web es www.example.com, debes subir el archivo HTML a la ruta:
www.example.com/pinterest.html
Una vez que hayas completado este paso, regresa a Pinterest y haz clic en "Enviar" (Submit) para que el sistema verifique y confirme la propiedad de tu sitio web.
Método 3: Verificación mediante un registro DNS (Domain Name System)
Si no deseas modificar el código fuente ni subir archivos al servidor, puedes utilizar el método de verificación a través de DNS.
Pinterest te proporcionará un registro TXT. Debes copiar este contenido y acceder al administrador de dominios de tu sitio web (generalmente en la plataforma donde compraste tu dominio, como GoDaddy, Namecheap, Cloudflare o Google Domains).
-
En la configuración de DNS, selecciona "Agregar un nuevo registro" (Add New Record).
-
Elige el tipo de registro TXT y pega el contenido proporcionado por Pinterest en el campo Valor (Value). Luego, guarda los cambios.
Después de agregar el registro, regresa a Pinterest y haz clic en "Enviar" (Submit) para que la plataforma realice la verificación. Este proceso puede tardar desde unos minutos hasta varias horas, dependiendo de tu proveedor de servicios de dominio.
Paso 4: Verificar el estado de la validación y completar el proceso
Después de enviar la solicitud de verificación, debes esperar un tiempo mientras Pinterest la revisa. Generalmente, si todo está configurado correctamente, la verificación solo tomará unos minutos. Sin embargo, en algunos casos, puede tardar entre 24 y 48 horas.
Puedes comprobar el estado de la verificación volviendo a la sección "Reclamar sitio web" en la configuración. Si el proceso se ha completado con éxito, verás tu sitio web con un símbolo de verificación (✔) junto a él.
Una vez que tu sitio web esté verificado, obtendrás acceso a varias funciones avanzadas en Pinterest, como Pinterest Analytics para realizar un seguimiento del rendimiento y la posibilidad de promocionar contenido de manera más efectiva.
Paso 5: Comparte contenido desde tu sitio web en Pinterest para aumentar las visualizaciones
Después de verificar tu sitio web, puedes comenzar a pinear contenido directamente desde tu página. Este es un paso clave para aumentar el tráfico y aprovechar al máximo Pinterest.
Asegúrate de lo siguiente:
-
Usar imágenes atractivas: Pinterest es una plataforma visual, por lo que imágenes llamativas ayudarán a que tu contenido destaque.
-
Agregar descripciones detalladas a cada pin: Incluye palabras clave relevantes para mejorar la visibilidad en los resultados de búsqueda.
-
Publicar contenido de forma constante: No solo pines una vez y te olvides. Desarrolla una estrategia para pinear regularmente y mantener el interés de tus seguidores.
-
Instalar el botón “Guardar en Pinterest” en tu sitio web: Esto permitirá que los visitantes guarden fácilmente tu contenido en sus tableros, aumentando así su alcance orgánico.
Leer más: Cómo eliminar una cuenta de Pinterest
III. No puedo guardar la dirección de mi sitio web con HTTPS en Pinterest – Cómo solucionarlo
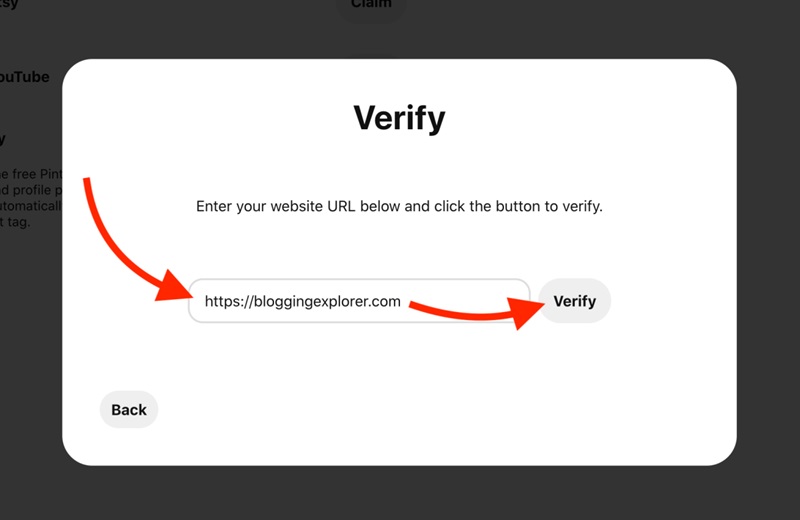
"No puedo guardar la dirección de mi sitio web con HTTPS en Pinterest". Las causas de este error pueden deberse a varios factores, incluidos problemas con el certificado SSL, errores en el formato de la URL o fallos en la propia plataforma de Pinterest. A continuación, te explicamos en detalle cómo solucionar este problema de manera efectiva.
1. Verifica el certificado SSL de tu sitio web
Uno de los motivos más comunes por los que no puedes guardar la dirección de tu sitio web en Pinterest es que el certificado SSL no está configurado correctamente. Pinterest exige que los sitios web que usan HTTPS tengan un certificado SSL válido. Si tu certificado ha caducado o está mal instalado, Pinterest puede no reconocer tu sitio web.
Puedes comprobar el estado de tu certificado SSL accediendo a tu sitio web en Google Chrome. Si ves un icono de candado verde junto a la barra de direcciones, significa que tu certificado SSL es válido. Sin embargo, si aparece un mensaje de advertencia como "Conexión no segura", debes revisar la configuración de tu SSL.
Si tu sitio web no tiene un certificado SSL o ha expirado, contacta con tu proveedor de hosting para reinstalarlo. Actualmente, muchas plataformas como Namecheap, Bluehost y SiteGround ofrecen certificados SSL gratuitos a través de Let’s Encrypt, lo que facilita la activación de HTTPS sin costos adicionales.
2. Asegúrate de que tu sitio web funciona completamente con HTTPS
Incluso si ya tienes un certificado SSL, tu sitio web aún puede presentar problemas si no ha sido migrado completamente a HTTPS. Algunos sitios web mantienen contenido o imágenes que aún se cargan mediante el antiguo protocolo HTTP, lo que provoca un error de "contenido mixto" (mixed content). Cuando esto sucede, Pinterest puede rechazar la validación de tu sitio web porque no considera que sea completamente seguro.
Para comprobar y corregir este error, puedes utilizar herramientas como Why No Padlock o Chrome DevTools para escanear tu sitio web y detectar contenido que aún no ha sido migrado a HTTPS. Si encuentras enlaces HTTP, debes corregirlos manualmente o usar un plugin como Really Simple SSL (si usas WordPress) para convertir automáticamente todos los enlaces a HTTPS.
3. Verifica el formato de la URL al ingresarla en Pinterest
Otra razón por la que no puedes guardar tu sitio web en Pinterest podría ser un error en el formato de la URL. Al agregar tu sitio web a tu perfil, debes ingresar la dirección completa, incluyendo el prefijo "https://". Si solo introduces "www.tusitioweb.com" o "tusitioweb.com", Pinterest podría no reconocer tu sitio web correctamente.
Para evitar este error, copia la URL exacta desde la barra de direcciones de tu navegador y pégala en el campo de verificación de Pinterest. Si tu sitio web tiene varias versiones (HTTP y HTTPS, con o sin "www"), asegúrate de utilizar la versión estandarizada con HTTPS como predeterminada.
4. Prueba otro método de verificación para tu sitio web
Pinterest ofrece varias formas de verificar la propiedad de un sitio web, no solo a través de la URL HTTPS. Si no puedes verificarlo ingresando la dirección web, intenta uno de los siguientes métodos:
-
Subir un archivo HTML al servidor: Pinterest te proporcionará un archivo HTML que puedes descargar y colocar en la carpeta raíz de tu sitio web. Una vez hecho esto, regresa a Pinterest y haz clic en "Completar" para verificarlo.
-
Insertar una metaetiqueta en la página de inicio: Si tienes acceso al código fuente de tu sitio web, puedes usar este método copiando el código meta que Pinterest te proporciona y pegándolo dentro de la sección <head> de tu página de inicio.
-
Usar la verificación por DNS: Si tienes conocimientos técnicos, puedes agregar un registro TXT en la configuración de DNS de tu dominio. Este método suele tardar un poco en actualizarse, pero es una de las formas más efectivas para verificar tu sitio web si tienes problemas con HTTPS en Pinterest.
5. Borra la caché del navegador y vuelve a intentarlo
Si has probado todos los pasos anteriores y aún no puedes guardar la dirección web en Pinterest, intenta borrar la caché de tu navegador. A veces, el navegador almacena una versión antigua de tu sitio web, lo que puede generar errores inesperados. Para hacerlo, ve a: Configuración del navegador > Borrar datos de navegación > Borrar caché. Esto asegurará que se cargue la versión más actualizada de tu sitio web.
Además, prueba abrir tu sitio web en modo incógnito o con otro navegador para ver si el error persiste. Si el problema solo ocurre en un navegador específico, es posible que el error no esté en tu sitio web, sino en la configuración de tu navegador.
6. Contacta con el soporte de Pinterest
Si has probado todas las soluciones anteriores y sigues teniendo problemas, el último paso es contactar con el soporte de Pinterest. Puedes enviar una solicitud a través de la página de soporte de Pinterest, proporcionando detalles sobre el error, incluidas capturas de pantalla y una descripción del problema.
Pinterest puede tardar unos días en responder, pero si el error proviene de su sistema, su equipo técnico trabajará en una solución. Mientras esperas una respuesta, puedes revisar nuevamente los pasos anteriores para asegurarte de que toda tu configuración es correcta.
¡No dejes que un pequeño error te impida aprovechar Pinterest para atraer más clientes! Ahora que ya sabes cómo guardar tu sitio web en Pinterest, pruébalo hoy mismo para ver los resultados. Si tienes problemas con HTTPS, verifica tu SSL y vuelve a intentarlo. Snappin cree que, si sigues los pasos correctos, notarás un aumento en el tráfico de tu sitio web. ¡Mucho éxito!
