Hoe Pin Je Een Website Op Pinterest?
Heb je een kwalitatieve website maar benut je het potentieel van Pinterest nog niet? Het pinnen van je website op dit platform helpt je niet alleen om miljoenen gebruikers te bereiken, maar kan ook de zoekrangschikking van je website op Google verbeteren. Maar hoe pin je je website correct op Pinterest? En wat als je je webadres met HTTPS niet kunt opslaan op Pinterest? Laten we samen met Snappin ontdekken hoe je een website aan je Pinterest-profiel toevoegt en deze optimaliseert om meer verkeer aan te trekken!
I. Helpt Pinterest echt om meer verkeer naar je website te genereren?
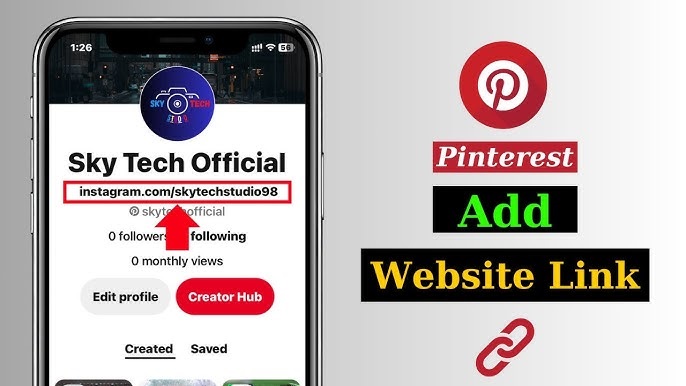
Veel mensen denken nog steeds dat Pinterest alleen bedoeld is voor liefhebbers van mooie afbeeldingen, mode of design. Maar in werkelijkheid is het een krachtig platform dat websites kan helpen om aanzienlijk meer verkeer aan te trekken – vooral als je weet hoe je het optimaal benut.
Pinterest werkt als een zoekmachine voor afbeeldingen, waar gebruikers content kunnen opslaan (pinnen) die hen interesseert. Elke pin kan linken naar een specifieke website, waardoor je op een natuurlijke manier verkeer kunt genereren zonder grote investeringen in advertenties. Volgens statistieken gebruikt meer dan 85% van de Pinterest-gebruikers het platform om producten te zoeken en te kopen. Dit betekent dat als jouw content op Pinterest wordt weergegeven, de kans op het aantrekken van potentiële klanten veel groter wordt.
Het pinnen van je website op Pinterest helpt ook bij SEO-optimalisatie. Links van Pinterest kunnen de geloofwaardigheid van je website versterken en bijdragen aan een betere ranking in Google. Het is echter cruciaal om te weten hoe je je website correct aan je Pinterest-profiel toevoegt om optimaal van deze voordelen te profiteren.
Zie ook: Wat betekent het Pinterest-logo?
II. Hoe pin je een website op Pinterest?
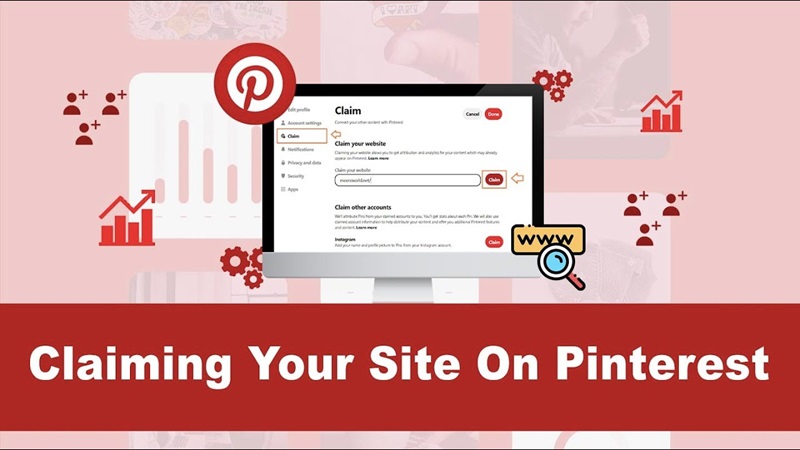
Als je een blog, een webshop of een andere website hebt, volg dan de onderstaande stappen om deze correct te koppelen aan Pinterest.
Stap 1: Log in op je Pinterest-account en ga naar de instellingen
Voordat je je website aan je profiel kunt toevoegen, moet je inloggen op je Pinterest-account. Als je nog geen account hebt, kun je je gratis registreren met je e-mailadres, Google- of Facebook-account. Het gebruik van een Pinterest Business-account biedt extra voordelen, vooral als je de prestaties van pins die naar je website leiden, wilt bijhouden.
Na een succesvolle login klik je op je profielfoto in de rechterbovenhoek van het scherm. Er verschijnt een menu – kies "Instellingen" (Settings) om toegang te krijgen tot je accountbeheerpagina.
Stap 2: Ga naar "Website claimen" en voer je website-URL in
In de instellingenpagina zoek je naar de sectie "Website claimen" (Claim Website). Hier kun je je website toevoegen en het eigendom ervan bevestigen.
Je ziet een veld waarin je de URL van je website moet invoeren. Zorg ervoor dat je het volledige webadres invoert, inclusief "https://" als je website een beveiligde verbinding gebruikt. Klik vervolgens op "Claim" om je aanvraag bij Pinterest in te dienen.
Op dit punt moet je een belangrijke stap uitvoeren: het verifiëren van het eigendom van je website, zodat Pinterest kan bevestigen dat jij de echte eigenaar bent.
Stap 3: Verifieer je website-eigendom bij Pinterest
Pinterest vereist dat gebruikers bewijzen dat zij volledige controle hebben over de website die ze toevoegen. Om dit te doen, moet je kiezen uit een van de drie verificatiemethoden:
Methode 1: Voeg een HTML-tag toe aan de <head> van je website
Dit is de meest gebruikte methode, vooral geschikt voor degenen die toegang hebben tot de broncode van hun website. Wanneer je deze optie kiest, geeft Pinterest je een korte HTML-code.
Kopieer deze code en ga vervolgens naar het beheer van je website. Je moet het HTML-bestand van de startpagina openen en de code binnen de <head>-tag plakken. Als je WordPress gebruikt, kun je de HTML-tag op de volgende manieren toevoegen:
-
Installeer de plugin Insert Headers and Footers en plak de code in het
<head>-gedeelte. -
Als je een thema gebruikt dat dit ondersteunt, ga dan naar Weergave (Appearance) > Aanpassen (Customize) > Extra instellingen (Additional settings) en voeg de code toe.
Sla de wijzigingen op en ga terug naar Pinterest om op "Voltooien" (Submit) te klikken om de verificatieaanvraag in te dienen.
Methode 2: Download het HTML-bestand en upload het naar de server van je website
Als je toegang hebt tot de server van je website, kun je voor deze methode kiezen. Pinterest zal een HTML-bestand genereren dat je eerst naar je computer moet downloaden en vervolgens uploaden naar de root-map van je website via een bestandsbeheerder of FTP.
Bijvoorbeeld: Als je website www.example.com is, moet je het HTML-bestand uploaden naar www.example.com/pinterest.html.
Wanneer de upload is voltooid, ga je terug naar Pinterest en klik je op "Voltooien" (Submit), zodat het systeem je website kan controleren en verifiëren.
Methode 3: Verifieer via een DNS-record (Domain Name System)
Als je de broncode niet wilt wijzigen of geen bestanden naar de server wilt uploaden, kun je de DNS-verificatiemethode gebruiken.
Pinterest zal een TXT-record genereren. Kopieer deze tekst en ga naar de domeinnaambeheerder van je website (meestal bij de registrar waar je de domeinnaam hebt gekocht, zoals GoDaddy, Namecheap, Cloudflare of Google Domains).
-
Ga naar het DNS-beheer (DNS Settings). Kies "Nieuw record toevoegen" (Add New Record).
-
Selecteer TXT als recordtype en plak de door Pinterest verstrekte waarde in het veld "Waarde" (Value). Sla de wijzigingen op.
Na het toevoegen van het DNS-record ga je terug naar Pinterest en klik je op "Voltooien" (Submit) om de verificatie te starten. Dit proces kan enkele minuten tot enkele uren duren, afhankelijk van je domeinprovider.
Stap 4: Controleer de verificatiestatus en voltooi het proces
Nadat je de verificatieaanvraag hebt ingediend, moet je even wachten tot Pinterest de controle uitvoert. Normaal gesproken duurt dit slechts enkele minuten, mits alles correct is ingesteld. In sommige gevallen kan het echter tot 24-48 uur duren.
Je kunt de verificatiestatus controleren door terug te gaan naar het menu "Website claimen" (Claim Website) in de instellingen. Als de verificatie is geslaagd, verschijnt je website met een bevestigingsvinkje (✔) ernaast.
Zodra je website is geverifieerd, krijg je toegang tot geavanceerde functies op Pinterest, zoals Pinterest Analytics om je prestaties te volgen en effectievere contentpromotie.
Stap 5: Deel content van je website op Pinterest om meer weergaven te genereren
Nu je website succesvol is geverifieerd, kun je beginnen met het pinnen van content vanaf je site naar Pinterest. Dit is een cruciale stap om meer verkeer naar je website te trekken en optimaal gebruik te maken van het platform.
- Gebruik aantrekkelijke afbeeldingen: Pinterest is een visueel platform, dus opvallende afbeeldingen helpen je content beter presteren.
- Voeg een gedetailleerde beschrijving toe: Gebruik relevante zoekwoorden in de beschrijving van je pins om beter gevonden te worden in de zoekresultaten.
- Deel content regelmatig: Post niet slechts één keer en vergeet het dan. Een consistente pinstrategie helpt je volgers betrokken te houden.
- Installeer de "Bewaar op Pinterest"-knop op je website: Dit maakt het makkelijker voor bezoekers om je content direct naar hun Pinterest-borden op te slaan, waardoor je bereik organisch groeit.
Zie ook: Waarom staat de donkere modus van Pinterest aan?
III. Ik kan mijn webadres met HTTPS niet opslaan op Pinterest – Oplossing
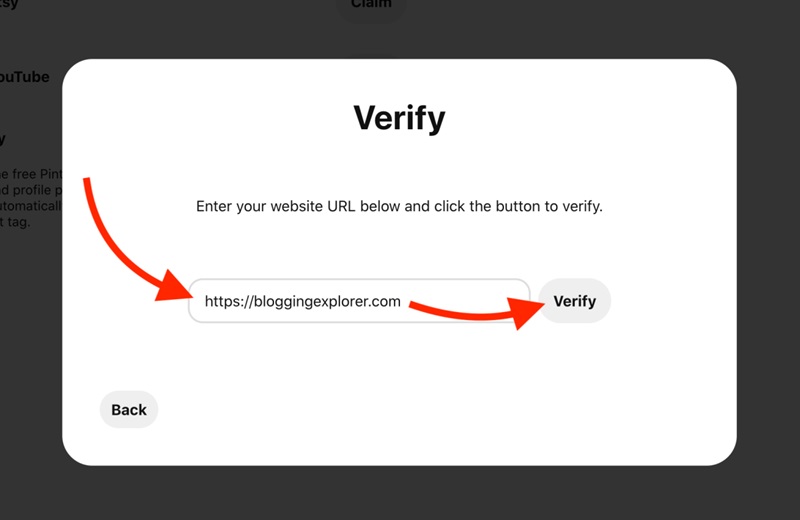
"Ik kan mijn webadres met HTTPS niet opslaan op Pinterest." De oorzaak van deze fout kan verschillende factoren hebben, waaronder problemen met het SSL-certificaat, een verkeerd URL-formaat of een storing aan de kant van Pinterest. Hieronder vind je gedetailleerde oplossingen om dit probleem volledig op te lossen.
1. Controleer Het SSL-Certificaat Van Je Website
Een van de meest voorkomende redenen waarom je je webadres niet op Pinterest kunt opslaan, is dat het SSL-certificaat van je website niet correct is geconfigureerd. Pinterest vereist dat websites die HTTPS gebruiken een geldig SSL-certificaat hebben. Als je certificaat is verlopen of verkeerd is geïnstalleerd, kan Pinterest je website mogelijk niet herkennen.
Je kunt de status van je SSL-certificaat controleren door je website te openen in Google Chrome. Als je een groen slotpictogram naast de adresbalk ziet, betekent dit dat je SSL-certificaat geldig is. Als je echter een waarschuwing krijgt met "Onveilige verbinding", dan moet je je SSL-certificaat opnieuw controleren.
Als je website geen SSL heeft of het certificaat is verlopen, neem dan contact op met je hostingprovider om het opnieuw in te stellen. Tegenwoordig bieden veel hostingproviders zoals Namecheap, Bluehost en SiteGround gratis SSL-certificaten via Let's Encrypt, zodat je HTTPS eenvoudig kunt activeren zonder extra kosten.
2. Zorg Ervoor Dat Je Website Volledig Op HTTPS Draait
Zelfs als je al een SSL-certificaat hebt, kan je website nog steeds fouten tegenkomen als deze niet volledig is overgeschakeld naar HTTPS. Sommige websites behouden nog steeds bepaalde inhoud of afbeeldingen die via het oude HTTP-protocol worden geladen, wat mixed content-fouten veroorzaakt. Wanneer dit gebeurt, kan Pinterest weigeren je website te verifiëren omdat deze niet volledig veilig is.
Om dit probleem te controleren en op te lossen, kun je tools zoals Why No Padlock of Chrome DevTools gebruiken om je website te scannen en te zoeken naar inhoud die nog niet is overgezet naar HTTPS. Als je HTTP-inhoud op je website vindt, moet je de links aanpassen of een ondersteunende plugin zoals Really Simple SSL (als je WordPress gebruikt) installeren om alle inhoud automatisch naar HTTPS om te zetten.
3. Controleer Het URL-Formaat Bij Het Invoeren Op Pinterest
Een andere reden waarom je je website mogelijk niet op Pinterest kunt opslaan, is een verkeerd ingevoerd URL-formaat. Wanneer je een website aan je profiel toevoegt, moet je het exacte adres invoeren, inclusief het voorvoegsel "https://". Als je alleen "www.jouwwebsite.com" of "jouwwebsite.com" invoert, kan Pinterest je website mogelijk niet herkennen.
Om fouten te voorkomen, kopieer je de exacte URL uit de adresbalk van je browser en plak je deze in het verificatieveld op Pinterest. Als je website meerdere versies heeft (HTTP en HTTPS, met of zonder "www"), zorg er dan voor dat je de gestandaardiseerde versie gebruikt, waarbij HTTPS als standaard is ingesteld.
4. Probeer Je Website Op Een Andere Manier Te Verifiëren
Pinterest biedt verschillende manieren om het eigendom van een website te verifiëren, niet alleen via een HTTPS-URL. Als je de website niet kunt verifiëren door het webadres in te voeren, probeer dan een van de volgende methoden:
-
Upload een HTML-bestand naar de server: Pinterest biedt een HTML-bestand dat je kunt downloaden en in de hoofdmap van je website kunt plaatsen. Zodra dit is voltooid, ga je terug naar Pinterest en klik je op "Voltooien" om de verificatie af te ronden.
-
Voeg een meta-tag toe aan de startpagina: Als je toegang hebt tot de broncode van je website, kun je deze methode proberen door de meta-tag die Pinterest verstrekt te kopiëren en deze in het
<head>-gedeelte van je startpagina te plakken. -
Gebruik DNS-verificatie: Als je technisch onderlegd bent, kun je een TXT-record toevoegen aan de DNS-instellingen van je domein. Deze methode kan enige tijd duren voordat het systeem de wijziging verwerkt, maar het is vaak de meest effectieve optie als je HTTPS-gerelateerde fouten tegenkomt bij de verificatie van je website op Pinterest.
5. Cache Geheugen Wissen En Probeer Opnieuw
Als je alle bovenstaande stappen hebt gecontroleerd en nog steeds de webpagina niet op Pinterest kunt opslaan, probeer dan het cachegeheugen van je browser te wissen. Soms kan de browser een oude versie van de webpagina opslaan, wat ongewenste fouten veroorzaakt. Je kunt naar Browserinstellingen > Browsegegevens wissen > Cachegeheugen wissen gaan om ervoor te zorgen dat de nieuwste versie van de webpagina wordt geladen.
Daarnaast kun je ook proberen de website in de incognitomodus te openen of een andere browser te gebruiken om te controleren of het probleem zich blijft voordoen. Als de fout alleen in één specifieke browser optreedt, ligt het probleem mogelijk niet bij de website maar bij de instellingen van je browser.
6. Neem Contact Op Met De Ondersteuningsdienst Van Pinterest
Als je alle bovenstaande methoden hebt geprobeerd en het probleem nog steeds aanhoudt, is de laatste stap om contact op te nemen met de ondersteuningsdienst van Pinterest. Je kunt een ondersteuningsverzoek indienen via de Pinterest-helpdesk en gedetailleerde informatie over de fout verstrekken, inclusief schermafbeeldingen en een beschrijving van het probleem.
Pinterest kan enkele dagen nodig hebben om te reageren, maar als de fout vanuit hun systeem komt, zal het technische team naar een oplossing zoeken. In de tussentijd kun je de bovenstaande stappen opnieuw proberen om ervoor te zorgen dat al je instellingen correct zijn.
Laat kleine fouten je niet weerhouden van de kans om klanten aan te trekken via Pinterest! Als je weet hoe je een website op Pinterest moet pinnen, probeer het dan vandaag nog en zie wat voor resultaten het oplevert. Als je problemen hebt met HTTPS, controleer dan je SSL en probeer het opnieuw. Snappin gelooft dat als je het op de juiste manier doet, je een merkbaar verschil zult zien in je verkeer. Veel succes!
