Wie kann man eine Website auf Pinterest pinnen?
Haben Sie eine hochwertige Website, nutzen aber das Potenzial von Pinterest noch nicht? Das Pinnen Ihrer Website auf dieser Plattform hilft Ihnen nicht nur, Millionen von Nutzern zu erreichen, sondern verbessert auch das Suchmaschinenranking Ihrer Website auf Google. Doch wie pinnt man eine Website richtig auf Pinterest? Und was tun, wenn Sie Ihre Webadresse mit HTTPS nicht auf Pinterest speichern können? Lassen Sie uns gemeinsam mit Snappin entdecken, wie Sie Ihre Website zu Ihrem Pinterest-Profil hinzufügen und optimieren, um mehr Besucher anzuziehen!
I. Hilft Pinterest wirklich dabei, den Traffic einer Website zu steigern?
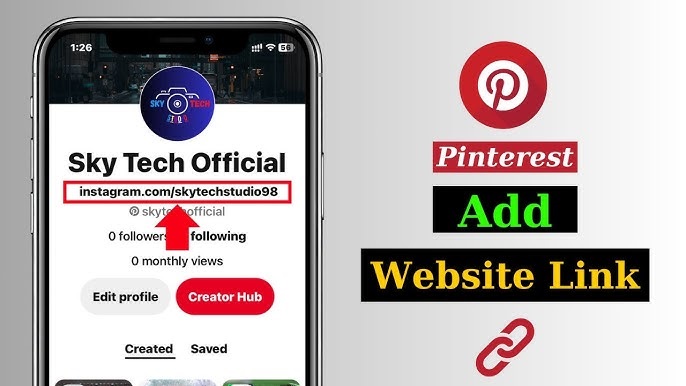
Viele Menschen denken, dass Pinterest nur für Liebhaber schöner Bilder, Mode oder Designs gedacht ist. Doch in Wirklichkeit ist es ein äußerst vielversprechender Kanal, um den Traffic einer Website erheblich zu steigern – insbesondere, wenn man ihn richtig nutzt.
Pinterest funktioniert wie eine visuelle Suchmaschine, auf der Nutzer Inhalte, die sie interessieren, speichern (pinnen). Jeder Pin kann zu einer bestimmten Website führen und so auf natürliche Weise den Traffic erhöhen, ohne dass große Werbeinvestitionen nötig sind. Statistiken zeigen, dass über 85 % der Pinterest-Nutzer die Plattform zur Produktsuche und zum Kauf nutzen. Das bedeutet, dass die Chancen, potenzielle Kunden zu gewinnen, erheblich steigen, wenn Ihre Inhalte auf Pinterest präsent sind.
Das Pinnen Ihrer Website auf Pinterest trägt auch zur SEO-Verbesserung bei. Backlinks von Pinterest können die Glaubwürdigkeit Ihrer Website stärken und deren Ranking auf Google unterstützen. Entscheidend ist jedoch, dass Sie wissen, wie Sie Ihre Website korrekt in Ihr Pinterest-Profil einfügen, um diese Vorteile optimal zu nutzen.
Mehr anzeigen: GIFs auf Pinterest hochladen
II. Wie kann man eine Website auf Pinterest pinnen?
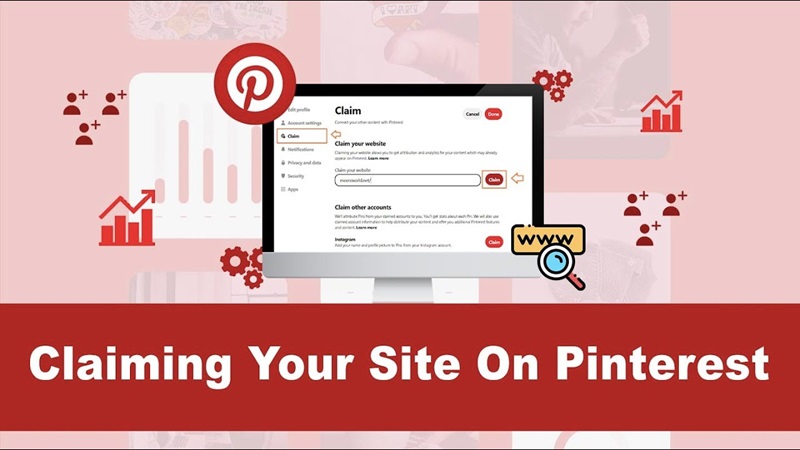
Wenn Sie einen Blog, einen Online-Shop oder eine andere Website besitzen, folgen Sie den untenstehenden Schritten, um sie korrekt mit Pinterest zu verknüpfen.
Schritt 1: In Ihr Pinterest-Konto einloggen und die Einstellungen aufrufen
Bevor Sie Ihre Website zu Ihrem Profil hinzufügen können, müssen Sie sich in Ihr Pinterest-Konto einloggen. Falls Sie noch kein Konto haben, können Sie sich kostenlos mit Ihrer E-Mail-Adresse, Ihrem Google-Konto oder Facebook registrieren. Die Nutzung eines Pinterest Business-Kontos ist besonders vorteilhaft, da es Ihnen ermöglicht, die Leistung Ihrer gepinnten Inhalte besser zu analysieren.
Nach erfolgreicher Anmeldung klicken Sie oben rechts auf Ihr Profilbild. Ein Dropdown-Menü erscheint – wählen Sie hier „Einstellungen“ (Settings), um zur Kontoverwaltung zu gelangen.
Schritt 2: Zum Bereich „Website bestätigen“ navigieren und die URL eingeben
Innerhalb der Einstellungen suchen Sie den Bereich „Website bestätigen“ (Claim Website). Hier können Sie Ihre Website hinzufügen und die Inhaberschaft bestätigen.
Es erscheint ein Eingabefeld für die URL. Tragen Sie die vollständige Webadresse ein, einschließlich „https://“, falls Ihre Website über ein sicheres Protokoll läuft. Klicken Sie anschließend auf „Bestätigen“ (Claim), damit Pinterest Ihre Anfrage speichert.
Nun müssen Sie noch einen entscheidenden Schritt durchführen: die Inhaberschaft Ihrer Website bestätigen, damit Pinterest erkennt, dass Sie der tatsächliche Eigentümer sind.
Schritt 3: Die Website-Inhaberschaft bei Pinterest verifizieren
Pinterest verlangt, dass Nutzer nachweisen, dass sie vollständige Verwaltungsrechte über die hinzugefügte Website besitzen. Dafür stehen Ihnen drei Verifizierungsmethoden zur Verfügung:
Methode 1: HTML-Tag in den <head>-Bereich der Website einfügen
Dies ist die gebräuchlichste Methode und besonders geeignet für diejenigen, die Zugriff auf den Quellcode ihrer Website haben. Wenn Sie diese Methode wählen, stellt Pinterest Ihnen einen kurzen HTML-Code bereit.
Kopieren Sie diesen Code und gehen Sie dann in den Verwaltungsbereich Ihrer Website. Öffnen Sie die Datei, die den HTML-Code Ihrer Startseite enthält, und fügen Sie den Code innerhalb des <head>-Tags ein.
Falls Sie WordPress nutzen, können Sie das HTML-Tag folgendermaßen hinzufügen:
-
Installieren Sie das Plugin Insert Headers and Footers und fügen Sie den Code in den
<head>-Bereich ein. -
Falls Ihr Theme diese Funktion unterstützt, navigieren Sie zu Design (Appearance) > Anpassen (Customize) > Zusätzliche Einstellungen (Additional settings) und fügen Sie dort den Code ein.
Nach Abschluss dieser Schritte speichern Sie die Änderungen und kehren zu Pinterest zurück, um auf „Abschließen“ (Submit) zu klicken und die Verifizierung einzuleiten.
Methode 2: HTML-Datei herunterladen und auf den Webserver hochladen
Falls Sie Zugriff auf den Webserver Ihrer Website haben, können Sie diese Methode wählen. Pinterest stellt Ihnen eine HTML-Datei zur Verfügung, die Sie auf Ihren Computer herunterladen und anschließend in das Stammverzeichnis (Root-Verzeichnis) Ihrer Website hochladen müssen – entweder über einen Dateimanager oder per FTP.
Beispiel: Wenn Ihre Website www.example.com ist, laden Sie die Datei in das Verzeichnis www.example.com/pinterest.html hoch.
Nachdem Sie den Vorgang abgeschlossen haben, kehren Sie zu Pinterest zurück und klicken auf „Abschließen“ (Submit), damit das System Ihre Website überprüft und bestätigt.
Methode 3: Verifizierung per DNS-Eintrag (Domain Name System)
Wenn Sie den Quellcode nicht bearbeiten oder eine Datei auf den Server hochladen möchten, können Sie die Verifizierung über DNS verwenden.
Pinterest stellt Ihnen einen TXT-Eintrag zur Verfügung. Sie müssen diesen kopieren und auf die Verwaltungsseite Ihrer Domain zugreifen (dies geschieht normalerweise bei dem Anbieter, bei dem Sie Ihre Domain erworben haben, z. B. GoDaddy, Namecheap, Cloudflare oder Google Domains).
- Gehen Sie im DNS-Verwaltungsbereich auf „Neuen Eintrag hinzufügen“ (Add New Record).
- Wählen Sie als Eintragstyp „TXT“ aus, fügen Sie den von Pinterest bereitgestellten Inhalt in das Wert-Feld (Value) ein und speichern Sie die Änderungen.
Nachdem Sie den Eintrag hinzugefügt haben, kehren Sie zu Pinterest zurück und klicken auf „Fertig“, damit Pinterest die Verifizierung durchführen kann. Dies kann je nach Ihrem Domain-Anbieter einige Minuten bis mehrere Stunden dauern.
Schritt 4: Überprüfung des Verifizierungsstatus und Abschluss des Prozesses
Nachdem Sie die Verifizierungsanfrage gesendet haben, müssen Sie einige Zeit warten, bis Pinterest die Überprüfung abgeschlossen hat. Normalerweise dauert dies nur wenige Minuten, wenn alles korrekt eingerichtet wurde. In einigen Fällen kann der Vorgang jedoch bis zu 24–48 Stunden in Anspruch nehmen.
Sie können den Verifizierungsstatus überprüfen, indem Sie im Einstellungsbereich zum Abschnitt „Website bestätigen“ zurückkehren. Wenn die Verifizierung erfolgreich war, wird Ihre Website mit einem Bestätigungszeichen (✔) angezeigt.
Sobald Ihre Website bestätigt wurde, erhalten Sie Zugriff auf erweiterte Funktionen von Pinterest, wie z. B. Pinterest Analytics zur Leistungsüberwachung und eine effektivere Verbreitung Ihrer Inhalte.
Schritt 5: Inhalte von der Website auf Pinterest teilen, um die Reichweite zu erhöhen
Nachdem Ihre Website erfolgreich bestätigt wurde, können Sie beginnen, Inhalte direkt von Ihrer Website auf Pinterest zu pinnen. Dies ist ein wichtiger Schritt, um den Traffic zu steigern und das Potenzial der Plattform optimal zu nutzen.
Achten Sie dabei auf folgende Punkte:
-
Attraktive Bilder verwenden: Da Pinterest eine visuelle Plattform ist, helfen ansprechende Bilder dabei, Ihre Inhalte hervorzuheben.
-
Detaillierte Beschreibungen hinzufügen: Schreiben Sie Beschreibungen mit relevanten Keywords, damit Ihre Inhalte in den Suchergebnissen besser gefunden werden.
-
Regelmäßig Inhalte teilen: Pinnen Sie nicht nur einmal und vergessen Sie es dann. Entwickeln Sie eine Strategie für regelmäßiges Pinnen, um Ihre Follower zu halten.
-
Den „Merken auf Pinterest“-Button auf Ihrer Website einrichten: Dadurch können Besucher Ihre Inhalte einfacher auf ihren eigenen Pinnwänden speichern, was die organische Reichweite erhöht.
Mehr anzeigen: Pinterest bild herunterladen
III. Ich kann meine Website-Adresse mit HTTPS auf Pinterest nicht speichern – So beheben Sie das Problem
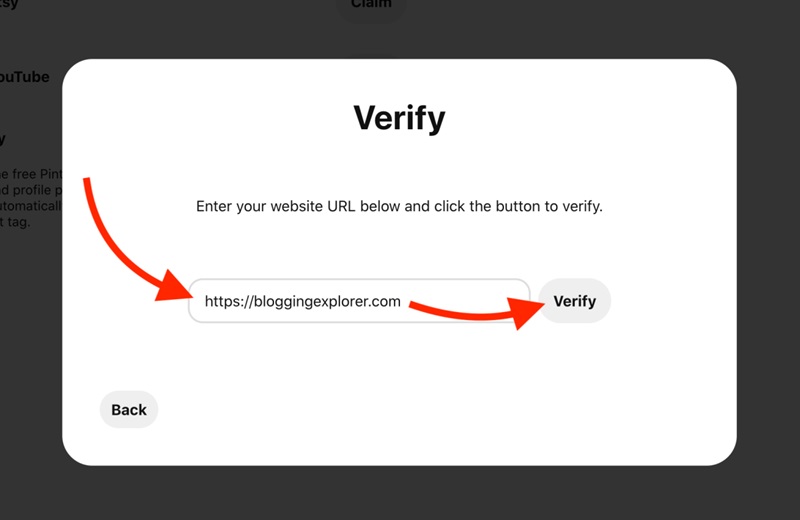
„Ich kann meine Webadresse mit HTTPS nicht auf Pinterest speichern.“ Die Ursache für diesen Fehler kann auf verschiedene Faktoren zurückzuführen sein, darunter Probleme mit dem SSL-Zertifikat, ein falsches URL-Format oder technische Schwierigkeiten seitens Pinterest. Nachfolgend finden Sie detaillierte Lösungen, um dieses Problem vollständig zu beheben.
1. Überprüfung des SSL-Zertifikats der Website
Eine der häufigsten Ursachen dafür, dass Sie Ihre Webadresse nicht auf Pinterest speichern können, ist ein falsch konfiguriertes SSL-Zertifikat. Pinterest verlangt, dass Websites, die HTTPS verwenden, ein gültiges SSL-Zertifikat haben. Falls Ihr Zertifikat abgelaufen oder fehlerhaft installiert ist, kann Pinterest Ihre Website möglicherweise nicht erkennen.
Sie können den Status Ihres SSL-Zertifikats überprüfen, indem Sie Ihre Website in Google Chrome aufrufen. Wenn neben der Adressleiste ein grünes Schloss-Symbol angezeigt wird, bedeutet dies, dass Ihr SSL-Zertifikat gültig ist. Falls jedoch eine Warnung wie „Unsichere Verbindung“ erscheint, sollten Sie Ihr SSL-Zertifikat erneut überprüfen.
Falls Ihre Website kein SSL-Zertifikat besitzt oder es abgelaufen ist, können Sie sich an Ihren Hosting-Anbieter wenden, um es neu zu installieren. Viele Hosting-Dienste wie Namecheap, Bluehost oder SiteGround bieten kostenlose SSL-Zertifikate über Let's Encrypt an, sodass Sie HTTPS einfach und ohne zusätzliche Kosten aktivieren können.
2. Sicherstellen, dass die Website vollständig über HTTPS läuft
Selbst wenn Sie bereits ein SSL-Zertifikat haben, kann es zu Fehlern kommen, wenn Ihre Website nicht vollständig auf HTTPS umgestellt wurde. Einige Websites enthalten weiterhin Inhalte oder Bilder, die über das alte HTTP-Protokoll geladen werden, was zu einem Mixed-Content-Fehler führt. In diesem Fall kann Pinterest die Verifizierung Ihrer Website ablehnen, da sie nicht als vollständig sicher gilt.
Um dieses Problem zu überprüfen und zu beheben, können Sie Tools wie Why No Padlock oder Chrome DevTools verwenden, um Ihre Website zu scannen und nicht auf HTTPS umgestellte Inhalte zu identifizieren. Falls HTTP-Elemente auf Ihrer Website gefunden werden, sollten Sie die Links entsprechend anpassen oder ein Plugin wie Really Simple SSL (bei WordPress) verwenden, um alle Inhalte automatisch auf HTTPS umzustellen.
3. Überprüfung des URL-Formats bei der Eingabe in Pinterest
Ein weiterer möglicher Grund, warum Sie Ihre Website nicht bei Pinterest speichern können, ist ein falsch eingegebenes URL-Format. Beim Hinzufügen Ihrer Website zu Ihrem Profil müssen Sie die vollständige Adresse inklusive des Präfixes "https://" eingeben. Falls Sie nur "www.ihrewebsite.com" oder "ihrewebsite.com" eingeben, erkennt Pinterest Ihre Website möglicherweise nicht.
Um diesen Fehler zu vermeiden, kopieren Sie die exakte URL direkt aus der Adressleiste Ihres Browsers und fügen Sie sie in das Verifizierungsfeld bei Pinterest ein. Falls Ihre Website mehrere Versionen hat (HTTP und HTTPS, mit oder ohne „www“), stellen Sie sicher, dass Sie die standardisierte Version mit HTTPS als Standard verwenden.
4. Versuch einer anderen Methode zur Website-Authentifizierung
Pinterest bietet verschiedene Möglichkeiten, um die Inhaberschaft einer Website zu bestätigen – nicht nur über die HTTPS-URL. Falls Sie Ihre Website nicht durch die Eingabe der Webadresse verifizieren können, versuchen Sie eine der folgenden Methoden:
-
HTML-Datei auf den Server hochladen: Pinterest stellt eine HTML-Datei zur Verfügung, die Sie herunterladen und im Stammverzeichnis Ihrer Website ablegen können. Sobald dies erledigt ist, kehren Sie zu Pinterest zurück und klicken auf „Fertig“, um die Bestätigung abzuschließen.
-
Meta-Tag in die Startseite einfügen: Falls Sie Zugriff auf den Quellcode Ihrer Website haben, können Sie diesen Ansatz ausprobieren. Kopieren Sie den von Pinterest bereitgestellten Meta-Tag und fügen Sie ihn in den
<head>-Bereich Ihrer Startseite ein. -
DNS-Verifizierung nutzen: Falls Sie technisch versiert sind, können Sie einen TXT-Eintrag in die DNS-Einstellungen Ihrer Domain hinzufügen. Diese Methode benötigt etwas Zeit, bis sie im System aktualisiert wird, ist jedoch die effektivste Lösung, falls Sie bei der HTTPS-Verifizierung Ihrer Website auf Pinterest auf Probleme stoßen.
5. Cache löschen und erneut versuchen
Falls Sie alle oben genannten Schritte überprüft haben und weiterhin Probleme beim Speichern der Webadresse auf Pinterest auftreten, versuchen Sie, den Cache Ihres Browsers zu löschen. Manchmal speichert der Browser eine ältere Version der Website, was zu unerwarteten Fehlern führen kann. Gehen Sie dazu in die Browser-Einstellungen > Browserdaten löschen > Cache leeren, um sicherzustellen, dass die neuesten Informationen Ihrer Website geladen werden.
Zusätzlich können Sie Ihre Website im Inkognito-Modus oder mit einem anderen Browser öffnen, um zu überprüfen, ob das Problem weiterhin besteht. Falls der Fehler nur in einem bestimmten Browser auftritt, liegt die Ursache möglicherweise nicht an der Website selbst, sondern an den Browsereinstellungen.
6. Kontakt mit dem Pinterest-Support aufnehmen
Wenn Sie alle oben genannten Methoden ausprobiert haben und weiterhin auf Probleme stoßen, ist der letzte Schritt, den Pinterest-Support zu kontaktieren. Sie können eine Support-Anfrage über die Pinterest-Hilfeseite senden und dabei Details zu dem aufgetretenen Fehler angeben, einschließlich Screenshots und einer Fehlerbeschreibung.
Pinterest benötigt möglicherweise ein paar Tage, um zu antworten. Falls das Problem auf deren System zurückzuführen ist, wird das technische Team eine Lösung finden. In der Zwischenzeit können Sie die oben genannten Schritte erneut durchgehen, um sicherzustellen, dass alle Ihre Einstellungen korrekt sind.
Lassen Sie sich nicht von kleinen Fehlern davon abhalten, potenzielle Kunden über Pinterest zu erreichen! Wenn Sie bereits wissen, wie Sie Ihre Website auf Pinterest pinnen können, probieren Sie es noch heute aus und sehen Sie, welche Ergebnisse Sie erzielen. Falls Sie auf Probleme mit HTTPS stoßen, überprüfen Sie Ihr SSL-Zertifikat und versuchen Sie es erneut. Snappin ist überzeugt, dass Sie mit der richtigen Vorgehensweise deutliche Verbesserungen in Ihrem Traffic sehen werden. Viel Erfolg!
