Comment Épingler un Site Web sur Pinterest ?
Vous avez un site web de qualité, mais vous n’exploitez pas encore tout son potentiel sur Pinterest ? Épingler votre site web sur cette plateforme ne vous aide pas seulement à atteindre des millions d’utilisateurs, mais améliore également son classement dans les résultats de recherche sur Google. Cependant, comment épingler correctement un site web sur Pinterest ? Et si je ne peux pas enregistrer mon adresse web en HTTPS sur Pinterest, comment y remédier ? Découvrons ensemble avec Snappin comment ajouter un site web à votre profil Pinterest et l’optimiser pour attirer davantage de visiteurs !
I. Pinterest permet-il réellement d’augmenter le trafic d’un site web ?
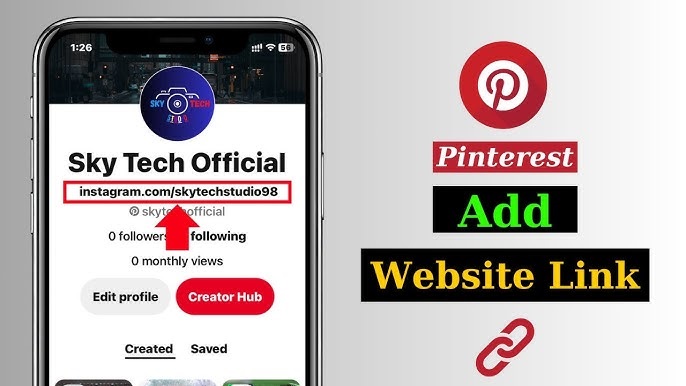
Beaucoup pensent encore que Pinterest est uniquement destiné aux amateurs de belles images, de mode ou de design. Mais en réalité, c’est une plateforme à fort potentiel qui peut générer un trafic considérable vers un site web, surtout si elle est bien exploitée.
Pinterest fonctionne comme un moteur de recherche visuel où les utilisateurs enregistrent (épinglent) du contenu qui les intéresse. Chaque épingle peut renvoyer vers un site web spécifique, permettant ainsi d’augmenter le trafic organique sans nécessiter un investissement publicitaire important. Selon les statistiques, plus de 85 % des utilisateurs de Pinterest utilisent la plateforme pour rechercher et acheter des produits. Cela signifie que si votre contenu apparaît sur Pinterest, vos chances d’attirer des clients potentiels augmentent considérablement.
Épingler un site web sur Pinterest contribue également à l’amélioration du SEO. Les liens provenant de Pinterest peuvent renforcer l’autorité de votre site et faciliter son classement sur Google. L’essentiel est donc de savoir comment ajouter correctement votre site web à votre profil Pinterest afin de maximiser ces avantages.
Voir plus: [Mise à jour] Quelle est la meilleure taille de vidéo pour Pinterest ?
II. Comment épingler un site web sur Pinterest
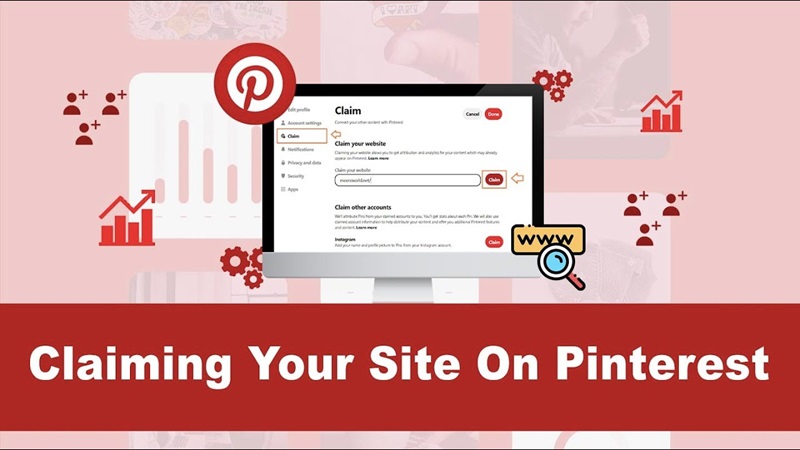
Si vous possédez un blog, une boutique en ligne ou tout autre site web, suivez les étapes ci-dessous pour le lier correctement à Pinterest.
Étape 1 : Connectez-vous à votre compte Pinterest et accédez aux paramètres
Avant d’ajouter votre site web à votre profil, vous devez vous connecter à votre compte Pinterest. Si vous n’en avez pas encore, vous pouvez en créer un gratuitement avec une adresse e-mail, un compte Google ou Facebook. Il est recommandé d’utiliser un compte professionnel (Pinterest Business), car il offre plus d’avantages, notamment pour suivre la performance des épingles qui redirigent vers votre site web.
Une fois connecté, cliquez sur votre photo de profil en haut à droite de l’écran. Un menu déroulant apparaîtra, sélectionnez "Paramètres" (Settings) pour accéder à la gestion de votre compte.
Étape 2 : Accédez à la section "Revendiquer un site web" et entrez l’URL de votre site
Dans la page des paramètres, recherchez la section "Revendiquer un site web" (Claim Website). C’est ici que Pinterest vous permet d’ajouter et de vérifier la propriété de votre site.
Vous verrez un champ où vous devez entrer l’URL de votre site web. Assurez-vous d’indiquer l’adresse complète, y compris le https://, si votre site utilise un protocole sécurisé. Ensuite, cliquez sur "Revendiquer" (Claim) pour soumettre votre demande à Pinterest.
À ce stade, une étape essentielle consiste à vérifier la propriété du site web afin que Pinterest puisse confirmer que vous en êtes bien le propriétaire.
Étape 3 : Vérifiez la propriété de votre site web auprès de Pinterest
Pinterest exige que les utilisateurs prouvent qu’ils ont le contrôle total du site qu’ils ajoutent. Pour cela, vous devrez choisir l’une des trois méthodes de vérification :
Méthode 1 : Ajouter une balise HTML dans la section <head> de votre site web
C'est la méthode la plus courante, particulièrement adaptée à ceux qui ont accès au code source de leur site. Lorsque vous choisissez cette option, Pinterest vous fournira un court extrait de code HTML.
Copiez ce code, puis accédez à la gestion de votre site web. Vous devez ouvrir le fichier contenant le code HTML de la page d’accueil et insérer cet extrait à l’intérieur de la balise <head>. Si vous utilisez WordPress, vous pouvez ajouter cette balise HTML en procédant comme suit :
-
Installez le plugin Insert Headers and Footers, puis collez le code dans la section
<head>. -
Si votre thème le permet, allez dans Apparence (Appearance) > Personnaliser (Customize) > Paramètres supplémentaires (Additional settings) pour ajouter le code.
Une fois terminé, enregistrez les modifications et retournez sur Pinterest pour cliquer sur "Terminer" (Submit) afin d’envoyer votre demande de vérification.
Méthode 2 : Télécharger un fichier HTML et l’envoyer sur le serveur de votre site
Si vous avez accès au serveur de votre site web, vous pouvez opter pour cette méthode. Pinterest vous fournira un fichier HTML que vous devrez télécharger sur votre ordinateur, puis envoyer dans le répertoire racine de votre site via un gestionnaire de fichiers ou un client FTP.
Par exemple, si votre site est www.example.com, vous devez télécharger le fichier HTML à l’adresse suivante :
www.example.com/pinterest.html
Une fois cette étape terminée, retournez sur Pinterest et cliquez sur "Terminer" pour que le système vérifie et valide votre site web.
Méthode 3 : Vérification via un enregistrement DNS (Domain Name System)
Si vous ne souhaitez pas modifier le code source ni télécharger un fichier sur votre serveur, vous pouvez utiliser la méthode de vérification par DNS.
Pinterest vous fournira un enregistrement TXT, que vous devrez copier, puis accéder au gestionnaire de domaine de votre site web (généralement là où vous avez acheté votre nom de domaine, par exemple GoDaddy, Namecheap, Cloudflare ou Google Domains).
- Dans la section de gestion DNS, Sélectionnez Ajouter un nouvel enregistrement (Add New Record).
- Choisissez le type d'enregistrement TXT, Collez le contenu fourni par Pinterest dans le champ Valeur (Value), puis enregistrez les modifications.
Après avoir ajouté l'enregistrement, retournez sur Pinterest et cliquez sur "Terminer", afin que Pinterest puisse vérifier votre site. Cette opération peut prendre de quelques minutes à plusieurs heures, selon votre fournisseur de domaine.
Étape 4 : Vérifier l’état de la validation et finaliser le processus
Après avoir soumis votre demande de vérification, vous devrez patienter pendant que Pinterest effectue les vérifications nécessaires. En général, si tout est correctement configuré, la validation ne prend que quelques minutes. Cependant, dans certains cas, cela peut prendre 24 à 48 heures.
Vous pouvez vérifier l’état de la validation en retournant dans la section "Revendiquer un site web" dans les paramètres. Si la procédure a réussi, votre site web apparaîtra avec une icône de validation (✔) à côté.
Une fois votre site validé, vous aurez accès à plusieurs fonctionnalités avancées sur Pinterest, notamment Pinterest Analytics pour suivre les performances de votre contenu et optimiser votre stratégie de diffusion.
Étape 5 : Partager du contenu depuis votre site web sur Pinterest pour augmenter la visibilité
Une fois votre site web vérifié, vous pouvez commencer à épingler du contenu depuis votre site sur Pinterest. C'est une étape essentielle pour générer du trafic et exploiter pleinement le potentiel de la plateforme.
Assurez-vous de :
-
Utiliser des images attrayantes : Pinterest est une plateforme visuelle, donc des visuels captivants aideront votre contenu à se démarquer.
-
Ajouter une description détaillée à chaque épingle : Rédigez une description incluant des mots-clés pertinents afin d’améliorer la visibilité dans les résultats de recherche.
-
Partager du contenu régulièrement : Ne vous contentez pas d’épingler une seule fois et d’oublier. Mettez en place une stratégie de publication continue pour fidéliser votre audience.
-
Installer le bouton "Enregistrer sur Pinterest" sur votre site web : Cela permettra aux visiteurs de sauvegarder facilement votre contenu sur leurs tableaux, augmentant ainsi votre portée organique.
Voir plus: Comment supprimer l'historique de recherche sur Pinterest ?
III. Je ne peux pas enregistrer mon adresse web en HTTPS sur Pinterest – Comment résoudre ce problème ?
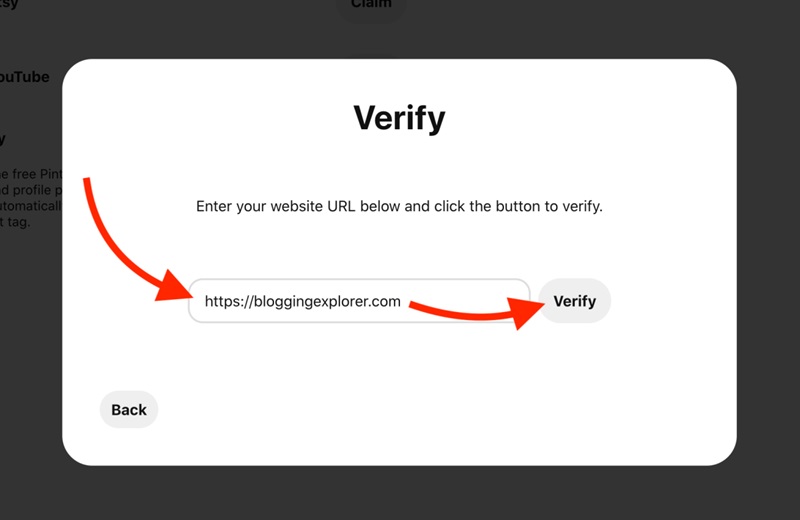
"Je ne peux pas enregistrer mon adresse web en HTTPS sur Pinterest". La cause de cette erreur peut provenir de plusieurs facteurs, notamment des problèmes liés au certificat SSL, une erreur de formatage de l’URL ou un dysfonctionnement du côté de Pinterest. Voici des solutions détaillées pour résoudre définitivement ce problème.
1. Vérifier le certificat SSL du site web
L'une des causes les plus courantes de l’impossibilité d’enregistrer une adresse web sur Pinterest est un certificat SSL mal configuré. Pinterest exige que les sites utilisant HTTPS disposent d’un certificat SSL valide. Si votre certificat est expiré ou mal installé, Pinterest pourrait ne pas reconnaître votre site.
Vous pouvez vérifier l’état de votre certificat SSL en accédant à votre site web via le navigateur Chrome. Si une icône de cadenas vert apparaît à côté de la barre d’adresse, cela signifie que votre certificat SSL est valide. En revanche, si un avertissement "Connexion non sécurisée" s’affiche, vous devez revoir votre certificat SSL.
Si votre site ne dispose pas encore d’un certificat SSL ou si celui-ci est expiré, vous pouvez contacter votre fournisseur d’hébergement pour le réinstaller. Actuellement, de nombreux hébergeurs comme Namecheap, Bluehost ou SiteGround proposent des certificats SSL gratuits via Let’s Encrypt, vous permettant d’activer HTTPS sans frais supplémentaires.
2. Assurez-vous que votre site web fonctionne entièrement en HTTPS
Même si vous possédez un certificat SSL, votre site web peut rencontrer des erreurs s’il n’a pas été entièrement migré vers HTTPS. Certains sites conservent encore du contenu ou des images chargés via l’ancien protocole HTTP, ce qui entraîne une erreur de "mixed content" (contenu mixte). Lorsque cela se produit, Pinterest peut refuser de valider votre site, car il ne garantit pas une sécurité absolue.
Pour détecter et corriger ce problème, vous pouvez utiliser des outils comme Why No Padlock ou Chrome DevTools pour analyser votre site et identifier les éléments qui ne sont pas encore passés en HTTPS. Si du contenu en HTTP est détecté, vous devrez modifier les liens ou utiliser un plugin comme Really Simple SSL (si vous utilisez WordPress) pour forcer automatiquement la conversion de tout le contenu en HTTPS.
3. Vérifiez le format de l’URL lors de l’ajout sur Pinterest
Une autre raison qui peut vous empêcher d’enregistrer votre site sur Pinterest est une erreur dans le format de l’URL. Lorsque vous ajoutez votre site à votre profil, vous devez entrer l’adresse complète, y compris le préfixe "https://". Si vous entrez seulement "www.nomdusite.com" ou "nomdusite.com", Pinterest pourrait ne pas reconnaître votre site web.
Il est recommandé de copier l’URL directement depuis la barre d’adresse de votre navigateur et de la coller dans le champ de validation de Pinterest pour éviter toute erreur. Si votre site possède plusieurs versions (HTTP et HTTPS, avec ou sans "www"), assurez-vous d’utiliser la version standardisée avec HTTPS comme version par défaut.
4. Essayez de valider votre site web avec une autre méthode
Pinterest propose plusieurs méthodes pour vérifier la propriété d’un site web, et pas seulement via l’URL HTTPS. Si vous ne parvenez pas à valider votre site en entrant son adresse, essayez l’une des solutions suivantes :
-
Téléverser un fichier HTML sur votre serveur : Pinterest fournit un fichier HTML que vous pouvez télécharger et placer dans le répertoire racine de votre site web. Une fois cela fait, retournez sur Pinterest et cliquez sur "Terminer" pour valider la propriété.
-
Ajouter une balise meta à la page d’accueil : Si vous avez accès au code source de votre site, vous pouvez utiliser cette méthode en copiant le code meta fourni par Pinterest et en le collant dans la section <head> de votre page d’accueil.
-
Utiliser la vérification DNS : Si vous avez des connaissances techniques, vous pouvez ajouter un enregistrement TXT aux paramètres DNS de votre domaine. Cette méthode peut prendre un certain temps avant d’être mise à jour, mais elle est souvent la plus efficace si vous rencontrez des erreurs HTTPS lors de la validation de votre site sur Pinterest.
5. Vider le cache et réessayer
Si vous avez vérifié toutes les étapes précédentes mais que vous ne parvenez toujours pas à enregistrer votre adresse web sur Pinterest, essayez de vider le cache de votre navigateur. Parfois, le navigateur peut conserver une version obsolète de votre site, ce qui entraîne des erreurs inattendues. Vous pouvez aller dans Paramètres du navigateur > Effacer les données de navigation > Vider le cache afin de recharger les informations les plus récentes de votre site web.
De plus, vous pouvez essayer d’ouvrir votre site en mode navigation privée ou d’utiliser un autre navigateur pour voir si l’erreur persiste. Si le problème ne survient que sur un navigateur spécifique, il est possible que le souci ne vienne pas du site web, mais des paramètres de votre navigateur.
Voir plus: téléchargeur de GIF Pinterest
6. Contacter le support technique de Pinterest
Si vous avez essayé toutes les solutions précédentes sans succès, la dernière étape consiste à contacter le support technique de Pinterest. Vous pouvez soumettre une demande d’assistance via la page d’aide de Pinterest en fournissant des détails précis sur l’erreur rencontrée, y compris des captures d’écran et une description du problème.
Pinterest peut mettre quelques jours à répondre, mais si l’erreur provient de leur système, leur équipe technique pourra vous aider à la résoudre. En attendant, vous pouvez réessayer les étapes mentionnées ci-dessus pour vous assurer que toutes vos configurations sont correctes.
Ne laissez pas de petites erreurs vous empêcher d’attirer des clients grâce à Pinterest ! Si vous savez comment épingler votre site web sur Pinterest, testez-le dès aujourd’hui pour voir les résultats. Et si vous rencontrez un problème avec HTTPS, vérifiez à nouveau votre certificat SSL et réessayez. Snappin est convaincu que si vous appliquez les bonnes méthodes, vous observerez rapidement une augmentation du trafic vers votre site. Bonne chance !
