چگونه وب سایت را در پینترست سنجاق کنیم؟
آیا شما یک وب سایت با کیفیت دارید اما هنوز نتوانستهاید از پتانسیل پینترست بهرهبرداری کنید؟ سنجاق کردن وب سایت خود در این پلتفرم نه تنها به شما کمک میکند تا به میلیونها کاربر دسترسی پیدا کنید بلکه رتبه جستجو وب سایت شما در گوگل را نیز بهبود میبخشد. با این حال، چگونه میتوان وب سایت را به درستی در پینترست سنجاق کرد؟ و اگر نتوانم آدرس وب خود را با HTTPS در پینترست ذخیره کنم، چگونه باید این مشکل را حل کنم؟ بیایید با هم روش افزودن وب سایت به پروفایل پینترست و بهینهسازی آن برای جذب بازدید بیشتر را کشف کنیم!
I. آیا پینترست واقعاً میتواند ترافیک وب سایت را افزایش دهد؟
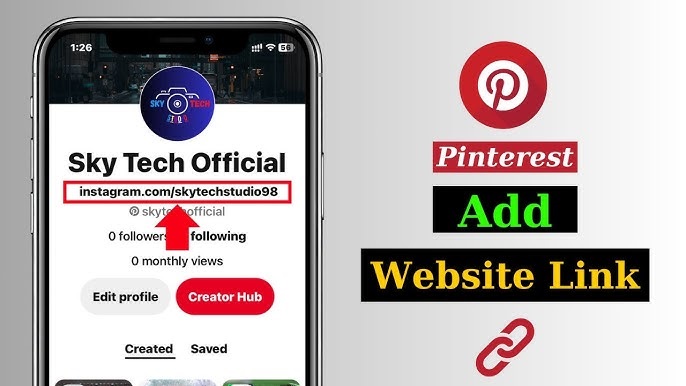
بسیاری از مردم هنوز فکر میکنند که پینترست فقط برای کسانی است که به تصاویر زیبا، مد یا طراحی علاقه دارند. اما در واقع، این یک کانال پتانسیلی است که میتواند به وبسایت شما کمک کند تا ترافیک قابل توجهی جذب کند، بهویژه اگر شما بدانید چگونه از آن بهرهبرداری کنید.
پینترست به عنوان یک ابزار جستجو برای تصاویر عمل میکند، جایی که کاربران محتوای مورد علاقه خود را ذخیره (سنجاق) میکنند. هر سنجاق میتواند به یک وبسایت خاص هدایت شود، که به افزایش ترافیک طبیعی کمک میکند بدون اینکه نیاز به سرمایهگذاری زیادی در تبلیغات باشد. طبق آمار، بیش از 85٪ از کاربران پینترست از این پلتفرم برای جستجو و خرید محصولات استفاده میکنند، یعنی اگر محتوای شما در پینترست ظاهر شود، احتمال جذب مشتریان بالقوه بسیار بیشتر خواهد بود.
سنجاق کردن وبسایت در پینترست همچنین به بهبود SEO کمک میکند. لینکهای پینترست میتوانند اعتبار وبسایت شما را افزایش دهند و روند رتبهبندی در گوگل را پشتیبانی کنند. نکته مهم این است که شما باید بدانید چگونه وبسایت خود را به درستی به پروفایل پینترست اضافه کنید تا از این مزایا به طور کامل بهرهبرداری کنید.
ادامه مطلب: کدام فرمت ویدیویی در پینترست بهتر عمل میکند
II. چگونه وبسایت را در پینترست سنجاق کنیم؟
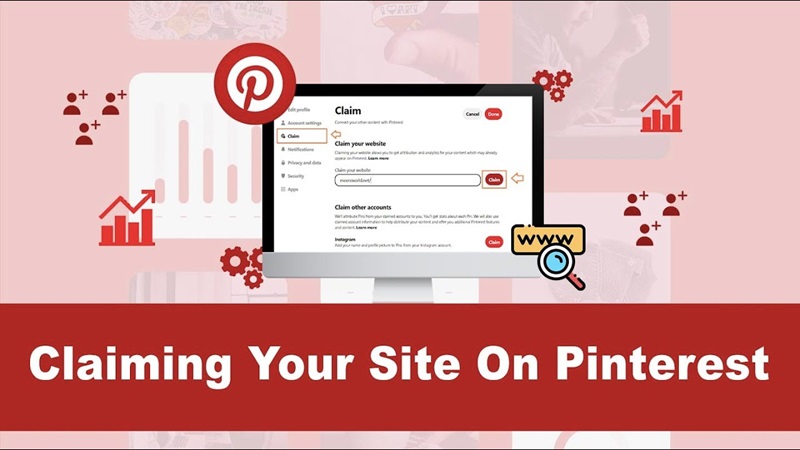
در صورتی که شما یک وبلاگ، فروشگاه آنلاین یا هر نوع وبسایت دیگری دارید، برای اتصال صحیح به پینترست، مراحل زیر را دنبال کنید.
مرحله 1: وارد حساب کاربری پینترست شوید و به بخش تنظیمات دسترسی پیدا کنید
قبل از اینکه بتوانید وبسایت خود را به پروفایل اضافه کنید، باید وارد حساب پینترست خود شوید. اگر هنوز حساب کاربری ندارید، میتوانید به صورت رایگان با ایمیل، حساب گوگل یا فیسبوک ثبتنام کنید. استفاده از حساب تجاری (Pinterest Business) مزایای زیادی دارد، به خصوص زمانی که میخواهید عملکرد پستهای پیوندی به وبسایت خود را پیگیری کنید.
پس از ورود موفقیتآمیز، روی عکس نمایه خود در گوشه بالا سمت راست صفحه کلیک کنید. یک منو ظاهر خواهد شد، و شما باید "تنظیمات" (Settings) را انتخاب کنید تا به صفحه مدیریت حساب دسترسی پیدا کنید.
مرحله 2: به بخش "تأیید وبسایت" بروید و URL وبسایت خود را وارد کنید
در صفحه تنظیمات، به بخش "تأیید وبسایت" (Claim Website) بروید. این بخش جایی است که پینترست به شما این امکان را میدهد تا وبسایت خود را اضافه کرده و مالکیت آن را تأیید کنید.
شما یک کادر خالی خواهید دید که از شما خواسته میشود URL وبسایت خود را وارد کنید. آدرس کامل وبسایت خود را وارد کنید، از جمله قسمت https:// اگر وبسایت شما از پروتکل امن استفاده میکند. سپس روی "تأیید" (Claim) کلیک کنید تا پینترست درخواست شما را ثبت کند.
در این مرحله، شما باید یک گام مهم دیگر بردارید، یعنی تأیید مالکیت وبسایت، تا پینترست بتواند شما را به عنوان مالک واقعی شناسایی کند.
مرحله 3: تأیید مالکیت وبسایت با پینترست
پینترست از کاربران میخواهد که اثبات کنند که آنها صاحب و مدیر کامل وبسایتی هستند که اضافه کردهاند. برای انجام این کار، شما باید یکی از سه روش تأیید را انتخاب کنید.
روش 1: افزودن تگ HTML به بخش <head> وبسایت
این روش رایجترین است و بهویژه برای کسانی که به کد منبع وبسایت دسترسی دارند مناسب است. هنگام انتخاب این روش، پینترست یک کد HTML کوتاه به شما میدهد.
این کد را کپی کرده و سپس به بخش مدیریت وبسایت خود بروید. شما باید فایل حاوی کد HTML صفحه اصلی را باز کرده و کد را درون تگ <head> قرار دهید. اگر از پلتفرم وردپرس استفاده میکنید، میتوانید تگ HTML را به روش زیر اضافه کنید:
-
پلاگین Insert Headers and Footers را نصب کرده و کد را در بخش <head> پیست کنید.
-
اگر از قالبی که پشتیبانی میکند استفاده میکنید، به بخش ظاهر (Appearance) > شخصیسازی (Customize) > تنظیمات اضافی (Additional settings) رفته و کد را اضافه کنید.
پس از انجام این کار، تغییرات را ذخیره کرده و به پینترست برگردید تا روی "ارسال" (Submit) کلیک کنید تا درخواست تأیید را ارسال کنید.
روش 2: دانلود فایل HTML و بارگذاری آن در سرور وبسایت
اگر به سرور وبسایت دسترسی دارید، میتوانید این روش را انتخاب کنید. پینترست یک فایل HTML به شما میدهد که باید آن را روی کامپیوتر خود دانلود کرده و سپس از طریق مدیریت فایل یا FTP، آن را در پوشه ریشه وبسایت بارگذاری کنید.
مثال: اگر وبسایت شما www.example.com است، باید فایل HTML را در مسیر www.example.com/pinterest.html بارگذاری کنید.
پس از انجام این کار، به پینترست برگردید و روی دکمه "ارسال" کلیک کنید تا سیستم صفحه وبسایت شما را بررسی و تأیید کند.
روش 3: تأیید از طریق رکورد DNS (سیستم نام دامنه)
اگر نمیخواهید کد منبع را ویرایش کنید یا فایل را روی سرور بارگذاری کنید، میتوانید از روش تأیید از طریق DNS استفاده کنید.
پینترست یک رکورد TXT به شما میدهد که باید محتوای آن را کپی کرده و به پنل مدیریت نام دامنه وبسایت خود (معمولاً جایی که دامنه را خریداری کردهاید، مانند GoDaddy، Namecheap، Cloudflare یا Google Domains) بروید.
- در بخش مدیریت DNS، گزینه "افزودن رکورد جدید" (Add New Record) را انتخاب کنید.
- نوع رکورد را TXT انتخاب کرده و محتوای ارائه شده توسط پینترست را در فیلد "مقدار" (Value) بچسبانید، سپس تغییرات را ذخیره کنید.
پس از افزودن رکورد، به پینترست بازگشته و روی "ارسال" (Submit) کلیک کنید تا پینترست آن را تأیید کند. این فرآیند ممکن است چند دقیقه تا چند ساعت طول بکشد، بسته به ارائهدهنده خدمات دامنه شما.
مرحله 4: بررسی وضعیت تأیید و اتمام فرایند
پس از ارسال درخواست تأیید، شما باید مدتی صبر کنید تا پینترست آن را بررسی کند. معمولاً اگر همه چیز به درستی تنظیم شده باشد، فرایند تأیید تنها چند دقیقه طول میکشد. با این حال، در برخی موارد ممکن است تا 24-48 ساعت زمان ببرد.
شما میتوانید وضعیت تأیید را با بازگشت به بخش "تأیید وبسایت" در تنظیمات بررسی کنید. اگر فرایند موفقیتآمیز بود، وبسایت شما با یک علامت تأیید (✔) در کنار آن نمایش داده خواهد شد.
هنگامی که وبسایت شما تأیید شد، دسترسی به بسیاری از ویژگیهای پیشرفته در پینترست مانند پیگیری تحلیلها (Pinterest Analytics) و تبلیغ محتوا بهطور مؤثرتر را خواهید داشت.
مرحله 5: به اشتراکگذاری محتوا از وبسایت در پینترست برای افزایش بازدید
پس از تأیید موفقیتآمیز وبسایت، شما میتوانید شروع به پین کردن محتوا از وبسایت خود در پینترست کنید. این یک مرحله مهم برای افزایش ترافیک و استفاده حداکثری از این پلتفرم است.
مطمئن شوید که:
-
از تصاویر جذاب استفاده کنید: پینترست یک پلتفرم بصری است، بنابراین تصاویر جالب و جذاب به محتوای شما کمک میکند تا برجستهتر باشد.
-
برای هر پین توضیحات دقیق اضافه کنید: توضیحاتی بنویسید که شامل کلمات کلیدی مرتبط باشد تا محتوای شما در نتایج جستجو ظاهر شود.
-
محتوا را بهطور منظم به اشتراک بگذارید: فقط یکبار پین نکنید و فراموش کنید. یک استراتژی برای پین کردن منظم محتوا بسازید تا فالوئرهای خود را حفظ کنید.
-
دکمه "ذخیره به پینترست" را در وبسایت خود نصب کنید: این کار به بازدیدکنندگان کمک میکند تا به راحتی محتوای شما را به برد خود ذخیره کنند، که به نوبه خود باعث گسترش دسترسی طبیعی میشود.
ادامه مطلب: برد پینترست چیست؟
III. من نمیتوانم آدرس وبسایت خود را با HTTPS در پینترست ذخیره کنم – روش رفع مشکل
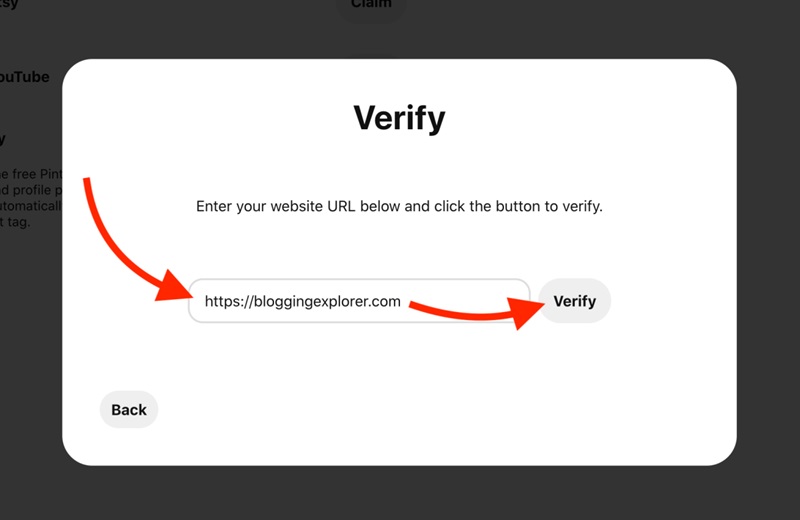
"من نمیتوانم آدرس وبسایت خود را با HTTPS در پینترست ذخیره کنم". علت این مشکل میتواند به عوامل مختلفی مربوط باشد، از جمله مشکلات مربوط به گواهی SSL، خطاهای فرمت URL، یا مشکلات از طرف پینترست. در زیر روشهای رفع این مشکل بهطور کامل آورده شده است.
1. بررسی گواهی SSL وبسایت
یکی از رایجترین دلایلی که ممکن است باعث شود نتوانید آدرس وبسایت خود را در پینترست ذخیره کنید، این است که گواهی SSL وبسایت بهدرستی تنظیم نشده باشد. پینترست از وبسایتها میخواهد که از HTTPS استفاده کنند و باید گواهی SSL معتبر داشته باشند. اگر گواهی شما منقضی شده باشد یا بهطور نادرست تنظیم شده باشد، پینترست ممکن است نتواند وبسایت شما را شناسایی کند.
شما میتوانید وضعیت گواهی SSL خود را با باز کردن وبسایت خود در مرورگر Chrome بررسی کنید. اگر نماد قفل سبز رنگ در کنار نوار آدرس مشاهده کردید، به این معنی است که گواهی SSL شما معتبر است. در غیر این صورت، اگر هشدار "اتصال غیر امن" را دیدید، باید گواهی SSL خود را دوباره بررسی کنید.
اگر وبسایت شما گواهی SSL نداشته باشد یا گواهی آن منقضی شده باشد، میتوانید با ارائهدهنده خدمات هاستینگ خود تماس بگیرید تا آن را مجدداً تنظیم کند. در حال حاضر، بسیاری از ارائهدهندگان هاستینگ مانند Namecheap، Bluehost یا SiteGround از SSL رایگان از طریق Let's Encrypt پشتیبانی میکنند که به شما امکان میدهد HTTPS را بهراحتی فعال کنید بدون اینکه هزینهای بپردازید.
2. اطمینان از اجرای کامل وبسایت روی HTTPS
حتی اگر گواهی SSL داشته باشید، ممکن است وبسایت شما با خطا مواجه شود اگر بهطور کامل به HTTPS منتقل نشده باشد. برخی از وبسایتها هنوز برخی محتوا یا تصاویر را از طریق پروتکل HTTP قدیمی بارگذاری میکنند که باعث ایجاد خطای mixed content (محتوای ترکیبی) میشود. زمانی که این اتفاق بیفتد، پینترست ممکن است وبسایت شما را تأیید نکند زیرا این سایت از نظر امنیتی کامل نیست.
برای بررسی و رفع این مشکل، میتوانید از ابزار Why No Padlock یا Chrome DevTools استفاده کنید تا وبسایت را اسکن کرده و محتواهای غیر HTTPS را پیدا کنید. اگر محتوای HTTP در وبسایت شناسایی کردید، باید لینکها را اصلاح کنید یا از پلاگینهایی مانند Really Simple SSL (در صورت استفاده از وردپرس) برای تبدیل خودکار تمام محتوا به HTTPS استفاده کنید.
3. بررسی فرمت URL هنگام وارد کردن در پینترست
یک علت دیگر که ممکن است باعث شود نتوانید وبسایت خود را در پینترست ذخیره کنید، وارد کردن اشتباه فرمت URL است. هنگام افزودن وبسایت به پروفایل، شما باید آدرس دقیق را وارد کنید، از جمله پیشوند "https://". اگر فقط "www.tentrangweb.com" یا "tentrangweb.com" را وارد کنید، ممکن است پینترست نتواند وبسایت شما را شناسایی کند.
شما باید URL دقیق را از نوار آدرس مرورگر کپی کرده و در فیلد تأیید در پینترست پیست کنید تا از این خطا جلوگیری کنید. اگر وبسایت شما نسخههای مختلفی (HTTP و HTTPS، با یا بدون "www") دارد، اطمینان حاصل کنید که از نسخه استاندارد شده با HTTPS بهعنوان پیشفرض استفاده میکنید.
4. تلاش برای تأیید وبسایت با روش دیگری
پینترست روشهای مختلفی برای تأیید مالکیت وبسایت فراهم کرده است، نه تنها از طریق URL HTTPS. اگر نتوانید از طریق وارد کردن آدرس وبسایت تأیید کنید، یکی از روشهای زیر را امتحان کنید:
-
بارگذاری فایل HTML در سرور: پینترست یک فایل HTML به شما میدهد که میتوانید آن را دانلود کرده و در پوشه ریشه وبسایت قرار دهید. پس از اتمام این کار، به پینترست بازگشته و روی "ارسال" (Submit) کلیک کنید تا تأیید شود.
-
اضافه کردن تگ متا به صفحه اصلی: اگر به کد منبع وبسایت دسترسی دارید، این روش را امتحان کنید. کد متای ارائه شده توسط پینترست را کپی کرده و در بخش <head> صفحه اصلی قرار دهید.
-
استفاده از تأیید DNS: اگر اطلاعات فنی دارید، میتوانید یک رکورد TXT به تنظیمات DNS دامنه اضافه کنید. این روش معمولاً زمانی طول میکشد تا سیستم بهروزرسانی شود، اما مؤثرترین روش است اگر با خطای HTTPS در هنگام تأیید وبسایت در پینترست مواجه شدید.
5. پاکسازی کش و تلاش مجدد
اگر تمام مراحل بالا را بررسی کردهاید و هنوز نمیتوانید آدرس وبسایت خود را در پینترست ذخیره کنید، سعی کنید کش مرورگر را پاک کنید. گاهی اوقات، مرورگر ممکن است نسخه قدیمی وبسایت را ذخیره کند که منجر به خطاهای ناخواسته میشود. شما میتوانید به تنظیمات مرورگر بروید > پاکسازی دادههای مرور وب > پاکسازی کش تا اطمینان حاصل کنید که تمام اطلاعات جدید وبسایت بارگذاری میشود.
همچنین، شما میتوانید سعی کنید وبسایت را در حالت ناشناس باز کنید یا از مرورگر دیگری استفاده کنید تا بررسی کنید که آیا هنوز خطا ادامه دارد یا خیر. اگر خطا تنها در یک مرورگر خاص رخ میدهد، ممکن است مشکل در تنظیمات مرورگر شما باشد نه در وبسایت.
6. تماس با بخش پشتیبانی پینترست
اگر تمام روشهای فوق را امتحان کردهاید و هنوز مشکل دارید، آخرین گام این است که با بخش پشتیبانی پینترست تماس بگیرید. شما میتوانید درخواست پشتیبانی خود را از طریق صفحه پشتیبانی پینترست ارسال کنید و جزئیات خطای پیشآمده را شامل اسکرینشات و توضیح خطا ارائه دهید.
پینترست ممکن است چند روز برای پاسخدهی نیاز داشته باشد، اما اگر خطا از سیستم آنها باشد، تیم فنی راهحل مناسبی را ارائه خواهد داد. در حین انتظار، میتوانید مراحل بالا را دوباره امتحان کنید تا اطمینان حاصل کنید که تمام تنظیمات شما صحیح است.
اجازه ندهید که این خطاهای کوچک شما را از جذب مشتری از پینترست بازدارد! اگر میدانید چگونه وبسایت خود را در پینترست پین کنید، امروز امتحان کنید تا ببینید چه نتایجی خواهید گرفت. اگر با HTTPS مشکل دارید، دوباره گواهی SSL خود را بررسی کرده و دوباره تلاش کنید. Snappin معتقد است که فقط کافی است روش درست را انتخاب کنید و تفاوت در ترافیک خود را خواهید دید. موفق باشید!
