How to view all the images I have saved on Pinterest easily.
Saving images on Pinterest is very easy, just one click, but what if you want to view everything you've saved? Many people struggle to find images, especially when they've saved hundreds or even thousands over the years. If you're wondering how to view all the images I have saved on Pinterest, keep reading Snappin's article to discover a quick method that ensures you don't miss any pictures.
I. Introduction to Saving Images on Pinterest
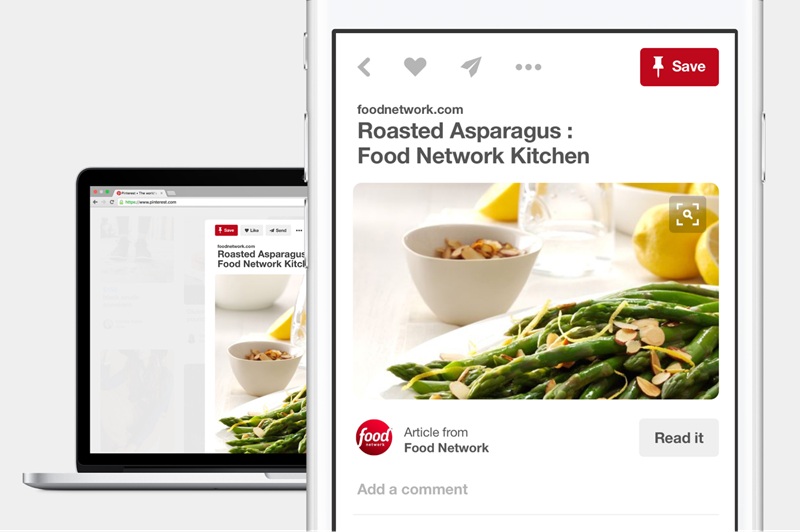
Pinterest functions as a visual bulletin board, helping you collect and store images based on your personal interests. Whether you're into fashion, food, interior design, or travel, this platform allows you to organize everything neatly into boards.
However, after some time of use, you may encounter difficulty in finding the old images you've saved. Perhaps you want to revisit a recipe you pinned a few months ago or find a favorite design template. Knowing how to view all the images I have saved on Pinterest will help you save time and manage your content more effectively.
II. How to View All the Saved Images on Pinterest
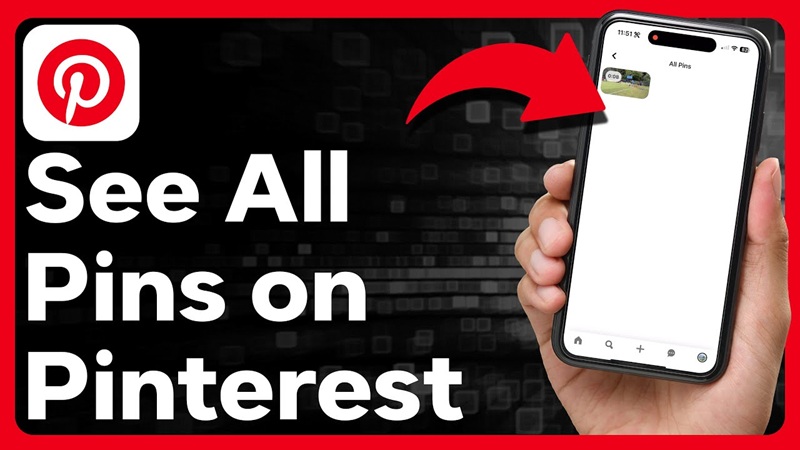
Below is a detailed guide to help you quickly access your image collection without spending too much time searching.
1. Step 1: Log Into Your Pinterest Account
First, you need to log into your Pinterest account to access all your saved content. If you're using a computer, open your web browser and go to Pinterest.com. Here, enter your registered email address or phone number, then enter your password to log in.
If you're using a phone, open the Pinterest app on your device. If you haven't downloaded the app yet, you can search for and download it from the App Store (for iOS) or Google Play (for Android). After opening the app, log in using your account information. If you've logged in previously, the app will automatically take you to the homepage without requiring you to re-enter your details.
If you've forgotten your password, you can click on "Forgot Password?" and follow the instructions to reset it. Logging into the correct account is a prerequisite for being able to view all the images you have saved on Pinterest.
2. Step 2: Access Your Personal Profile
After successfully logging in, you will be taken to Pinterest's main interface, where suggested posts based on your interests will be displayed. At this point, to view all your saved images, you need to access your personal profile.
On the desktop interface, look at the top right corner of the screen and click on your profile picture icon. This is the shortcut to your profile page, where all the pins you've saved are stored.
If you're using a phone, look at the bottom right corner of the screen. You will see the icon of a person or your profile picture. Click on that to open your profile page.
Here, you will see a list of the boards you've created, as well as the pins you've saved previously. All the images you've saved are located in this area.
3. Step 3: Open the 'Saved Pins' Tab to View All Images
After accessing your profile, you will see an interface displaying the boards you’ve created. However, if you only want to view all your images without sorting them by board, you need to go to the 'Saved Pins' section.
On the computer, this section is usually located right below your profile picture. You can click on it to display a list of all the images saved on Pinterest, without being distracted by individual boards.
For mobile, you can perform the same action by scrolling down and looking for the 'Saved Pins' section. Once you click here, you will see all the images you've saved, appearing in chronological order, from the most recent to the older ones.
If you have a large number of saved images, this list may be quite lengthy. In this case, you can use the search bar to quickly filter and find specific images.
4. Step 4: Use the Search Bar to Find Images by Keywords
To optimize the process, Pinterest offers a feature to search for images by keywords. You simply need to look at the toolbar at the top (on the computer) or click on the magnifying glass icon (on the phone) and enter a keyword related to the image you're looking for.
For example, if you're trying to find a cake recipe you saved a few months ago, just type 'cake recipe' into the search bar. Pinterest will immediately filter and display images related to that keyword.
5. Step 5: Organize Images for Easy Access Later
Once you've found the images you need, you can organize them for easy access in the future. Pinterest allows you to move pins between boards, helping you manage your content better.
For example, if you previously saved an image of a living room design in a general board, you can move it to a more specific board, such as 'Living Room Interior Design.' This not only helps you easily find the image in the future but also makes your boards cleaner and more visually organized.
Additionally, if you notice some saved images are no longer useful, you can delete the pins to optimize your storage space. Simply click on the pin, select the three-dot icon, and choose 'Delete Pin'.
Read more: How to Delete a Board on Pinterest Easily and Quickly
III. How to Effectively Organize and Manage Saved Images
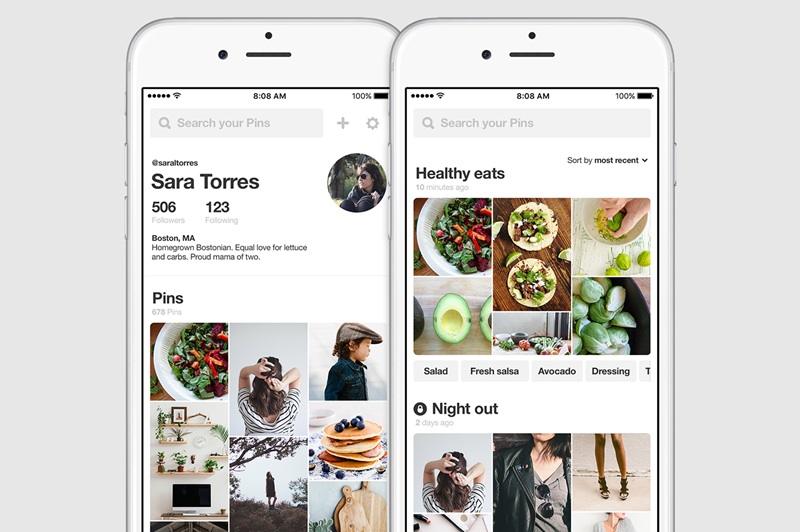
To help you better manage your image collection on Pinterest, here are some simple yet highly effective methods that you can apply starting today.
1. Create Boards Based on Specific Themes
One of the best ways to organize images on Pinterest is to arrange them into separate boards by theme. Instead of saving all images into a general board, you should categorize them clearly into specific content groups. For example, if you're interested in fashion, create separate boards like 'Office Fashion,' 'Winter Outfits,' or 'Street Style.' If you enjoy cooking, create boards like 'Vegetarian Recipes,' 'Quick Meals,' or 'Desserts.
2. Merge Related Boards for Better Management
Sometimes, while using Pinterest, you might end up creating too many small boards with similar content. This can make it harder to keep track and may dilute your image collection. In such cases, you should consider merging boards with related themes to optimize organization.
For example, if you have a board called 'Living Room Design Ideas' and another called 'Modern Living Room Decor,' instead of keeping them separate, you can merge them into a single board named 'Living Room Design & Decor.' This not only makes it easier to revisit images but also creates consistency in how your content is organized.
3. Use the description section to add detailed notes about the image
When saving an image on Pinterest, you’re not just keeping the picture—you can also add a brief description about it. Many people overlook this feature, but in reality, it's a very useful tool to help you remember why you saved the image.
For example, if you're saving a recipe, instead of leaving the default description, write down why you like that recipe, such as: “This salad is easy to make and perfect for a light evening meal.” If you're saving an interior design idea, you might note: “This style works well for small spaces and could be used for my bedroom".
4. Delete or move images that are no longer needed
When you save too many images on Pinterest, there will inevitably be some that no longer match your current interests or needs. Instead of letting your collection become increasingly cluttered, you should delete or move unnecessary images to maintain organization.
You can set a schedule to review your Pinterest boards periodically—such as once a month. During these reviews, if you find any images that are no longer useful, don’t hesitate to delete them. If there are images that better fit a different board, you can move them to reorganize your content more logically.
Now, you know how to quickly and effectively find all the images you’ve saved on Pinterest. Using Pinterest becomes much easier when you know how to view all the images you've saved and organize them properly. Take a little time today to manage your collection!
