How to Delete a Board on Pinterest Easily and Quickly
If you're looking for a quick and easy way to delete a board on Pinterest, this article will guide you through each step in detail on both computer and phone. Additionally, I will share some useful tips on how to recover a board in case you delete it by mistake.
I. How to Delete a Board on Pinterest Using a Computer
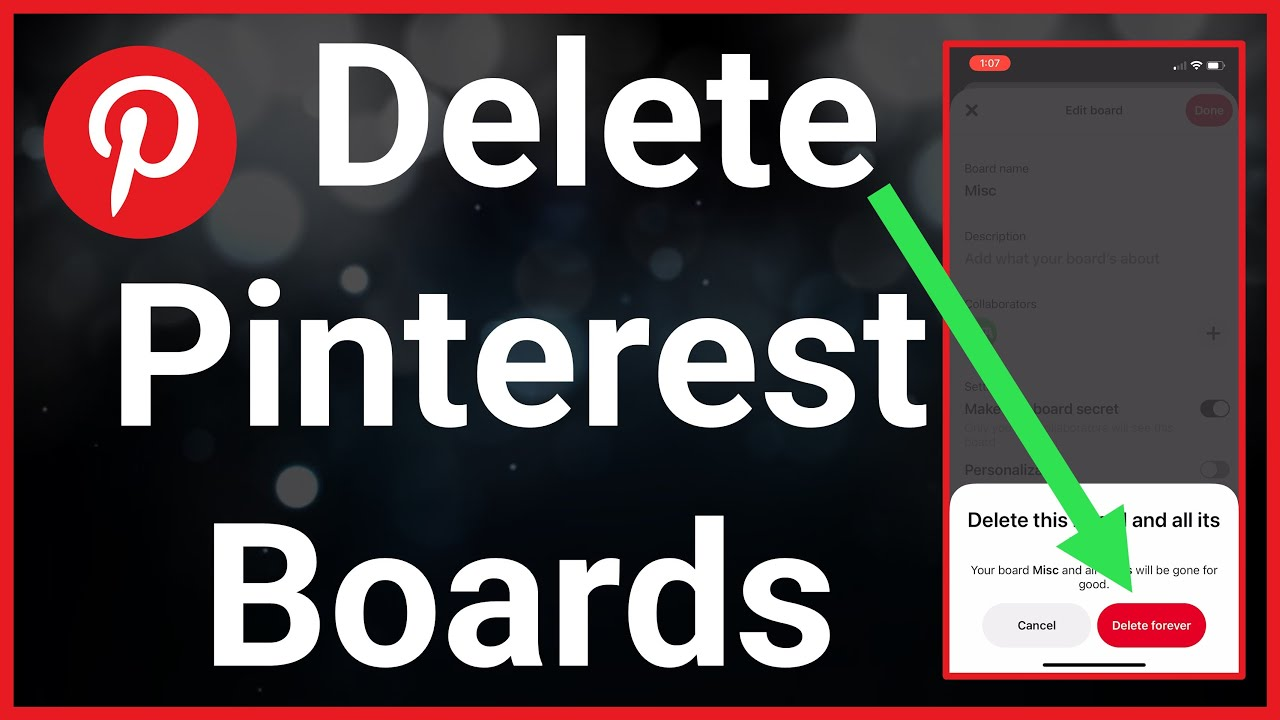
Below is a detailed step-by-step guide to help you easily delete a board on Pinterest using a computer.
Step 1: Log Into Your Pinterest Account
First, open your web browser and go to the official Pinterest website. When the Pinterest homepage appears, click the Log in button in the upper right corner of the screen.
At this point, you will need to enter your account details, including:
-
Email or phone number (registered with Pinterest)
-
Password
If you forget your password, you can click "Forgot your password?" and follow the instructions to reset it. Additionally, if you have previously logged into Pinterest using your Google or Facebook account, you can use these methods for a quicker login.
Note: If you are using a personal device, you can select "Remember login" to avoid entering your credentials again next time.
Step 2: Access Your Profile
After successfully logging in, you will be taken to the Pinterest homepage, where content suggestions based on your interests are displayed. To proceed with deleting a board, move your cursor to the upper right corner of the screen and click on your profile picture.
Here, you will be redirected to your profile page, where all the boards you have created or saved on your Pinterest account are displayed.
Step 3: Select the Board to Delete
Pinterest allows you to save and organize ideas into different boards. If you have multiple boards, you can use the search bar in your profile to quickly find the board you want to delete.
Once you've identified the board you want to delete, click on it to open it. At this point, you will see a list of all the Pins saved within that board.
Note: If the board contains important content, consider saving the Pins to another board before deleting it, as all content inside will be permanently lost once the board is deleted.
Step 4: Open Board Edit Settings
In the upper right corner of the screen while viewing the board, you will see a three-dot icon (...). This menu contains various board management options, including editing, rearranging pins, and deleting the board.
Click on this icon and select "Edit Board" from the dropdown menu. A settings window will appear, allowing you to make changes to this board.
Step 5: Delete a Board on Pinterest
When the Edit Board window opens, you will see several options, including:
-
Rename the board
-
Change the description
-
Adjust privacy settings (secret or public)
-
Delete the board
Scroll down to the bottom of the window, where you will find the "Delete Board" option in the lower-left corner. Click on it to proceed.
Pinterest will display a confirmation dialog box stating that this action is permanent and cannot be undone. If you are sure you want to delete the board, click "Permanently Delete" to confirm.
Step 6: Check Your Profile
After deleting the board, go back to your profile page to ensure that the board has been successfully removed. You can try searching for the board's name in your profile to confirm that it no longer exists.
Important Notes:
-
Once a board is deleted, all Pins inside it will be permanently lost. If you have important Pins, make sure to save them to another board before deleting.
-
If you accidentally delete a board, Pinterest does not offer an immediate recovery option on mobile devices. However, on a computer, you can check under "Selected" > "Recently Deleted Boards" to see if the board can be restored.
Read more: Pinterest video downloader
II. How to Delete a Pinterest Board on Mobile (iOS & Android)
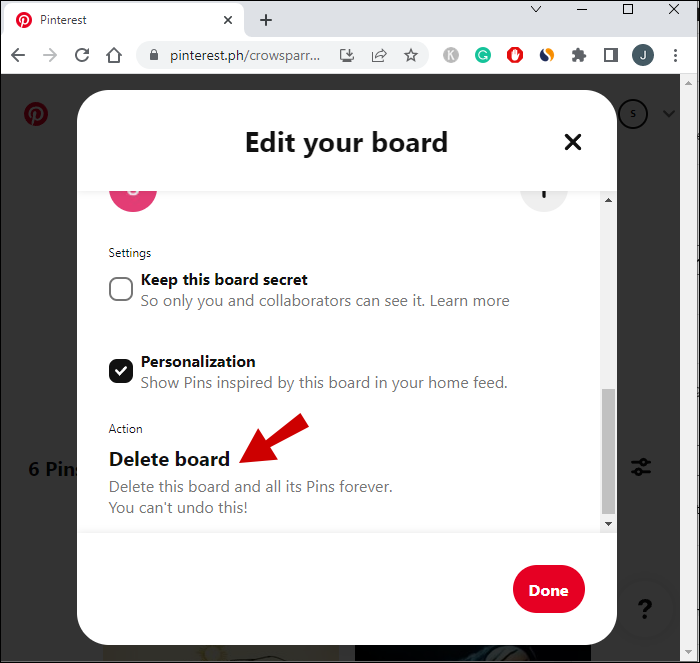
If you want to delete a board on your phone, you can easily do so directly in the Pinterest app. However, the mobile interface differs slightly from the desktop version, so follow these steps to ensure you complete the process correctly.
1. Open the Pinterest App and Log into Your Account
First, make sure you have downloaded the Pinterest app on your phone. If you haven’t installed it yet, you can download it from the App Store (iOS) or Google Play Store (Android).
After installation, open the app and log into your account by entering your email/phone number and password. If you were already logged in, you will be taken directly to the app’s home screen.
If you have multiple Pinterest accounts, double-check that you are logged into the correct account that contains the board you want to delete.
2. Access Your Profile
After successfully logging in, tap the profile icon located at the bottom right corner of the screen. This section contains all your saved content, including all Pinterest boards you have created or followed.
If you are using a personal account, you will see the Boards tab on your screen. If you are using a business account, instead of the "Boards" tab, you will see the Saved tab. Tap on it to continue.
3. Select the Board to Delete
In your profile, you will see a list of boards you have created. Locate the board you want to delete. If you have too many boards, you can scroll down to find it manually or use the search bar to enter the board’s name for quicker access.
Once you have identified the board you want to delete, tap on it to open it.
4. Access Board Edit Settings
After opening the board, you will see the Pins you have saved in it. To proceed with deleting the board, locate the three-dot icon (⋮) in the upper right corner of the screen.
Tap on this icon, and a list of options will appear. Select "Edit Board" from the menu.
5. Permanently Delete the Pinterest Board
In the Edit Board interface, scroll down to the bottom, where you will find the "Delete Board" option. Tap on it, and Pinterest will display a confirmation dialog box, warning that this action will delete all content within the board and cannot be undone.
If you are sure you want to delete the board, tap "Delete" again to confirm.
Important Notes:
-
Once you delete a board, all Pins within it will also be permanently deleted. Pinterest does not offer a board recovery option on mobile devices, so make sure to review your decision carefully.
-
If you don't want to delete the board but still want to hide it, consider setting the board to private mode instead of deleting it permanently.
6. Check Your Profile
After deleting the board, you can go back to your profile page to verify whether the board has been successfully deleted. If the board no longer appears in your list, it means the deletion was successful.
If you accidentally deleted an important board, you can try recovering it on a computer (if it is still in Pinterest’s Recently Deleted Boards section). However, this feature is not available on mobile devices.
Read more: How to contact Pinterest? Ways to reach Pinterest
III. How to Easily Restore a Pinterest Board
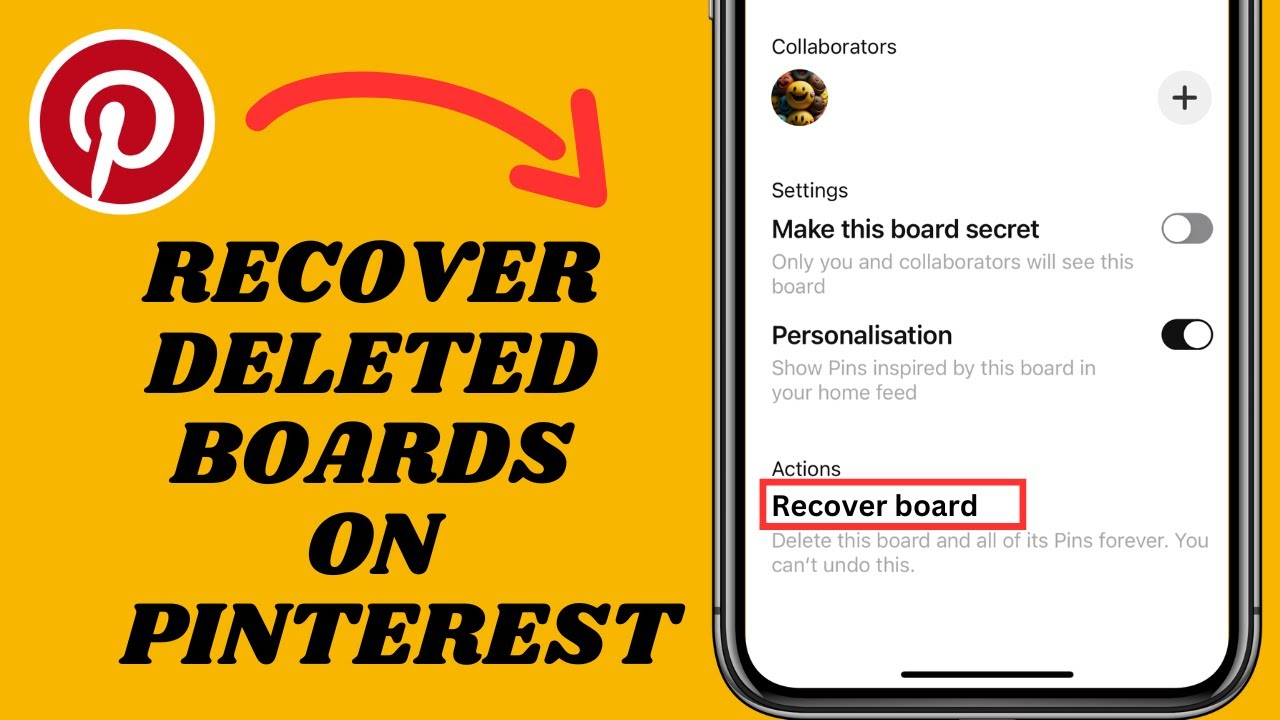
Did you accidentally delete an important board on Pinterest and now want to recover it? Don’t worry! Pinterest offers a Recently Deleted Boards recovery feature, allowing you to restore a deleted board within a limited time. However, recovery is not always guaranteed, so it's essential to understand the process and important precautions to avoid permanent data loss.
1. Conditions for Restoring a Pinterest Board
Not all deleted boards can be recovered. Pinterest only allows board recovery within a short period after deletion. If this time limit passes, your board will be permanently lost with no way to retrieve it. Additionally, board recovery is only available on a computer, as this feature is not supported on the mobile app.
2. How to Restore a Pinterest Board on a Computer
Step 1: Log Into Your Pinterest Account on a Computer
First, open a web browser on your computer and go to the Pinterest homepage at https://www.pinterest.com. Then, log into your account using your email or a linked account.
Step 2: Access Your Profile and Deleted Boards List
- After successfully logging in, click on your avatar in the upper right corner of the screen to access your profile.
- On the profile page, locate and click on the "Selected" tab (or "Saved" if you are using a business account).
- Scroll down, and you will find a section called "Recently Deleted Boards." This is where the boards you have recently deleted are stored and can still be restored.
Step 3: Find and Select the Board to Restore
In the "Recently Deleted Boards" list, check if the board you want to restore is still available. If it is still in the list, you can proceed with the restoration immediately.
Click on the board you want to recover to open its details. You will see a "Restore Board" option displayed at the bottom or on the side.
Step 4: Confirm and Complete the Restoration Process
- Click on "Restore Board" to recover the deleted board.
- A confirmation window will appear, asking you to confirm the action. Click on "Restore" to complete the process.
- Once successfully restored, the board will reappear in your list of boards as before, along with all the pins you previously saved.
Read more: How to easily unsave Pins on Pinterest
IV. Notes on Deleting Boards on Pinterest
Before Deleting a Board, Consider the Following:
-
Deleted boards cannot be restored after the temporary storage period expires.
Pinterest only allows board recovery within a specific timeframe. If a board has been deleted for too long, its data will be permanently lost. -
Back up important pins before deleting a board.
If your board contains valuable pins, save them to another board before deleting. This helps prevent the loss of important ideas. -
Deleting a board does not affect your account but will change your profile layout.
When you delete a board, all pins within it will also be removed. Consider reorganizing your content to keep your profile neat and professional. -
You can set a board to private instead of deleting it.
If you don’t want a board to be visible but still want to keep its content, you can edit the board and set it to Secret instead of deleting it entirely.
Knowing how to delete a board on Pinterest will help you manage your profile more effectively, remove content that is no longer valuable, and optimize your experience on the platform. Whether you're using a computer or a phone, the steps are simple, but always think carefully before deleting to avoid losing important content. If you're unsure, you can set the board to private instead of deleting it permanently. I hope this article has helped you understand the necessary steps. If you have any questions, feel free to leave a comment!
