So löschen Sie ein Board auf Pinterest einfach und schnell
Wenn Sie nach einer schnellen und einfachen Möglichkeit suchen, ein Board auf Pinterest zu löschen, wird Ihnen dieser Artikel eine detaillierte Schritt-für-Schritt-Anleitung sowohl für den Computer als auch für das Handy geben. Außerdem werde ich einige nützliche Tipps teilen, damit Sie ein Board im Falle einer versehentlichen Löschung wiederherstellen können.
I. So löschen Sie ein Board auf Pinterest mit dem Computer
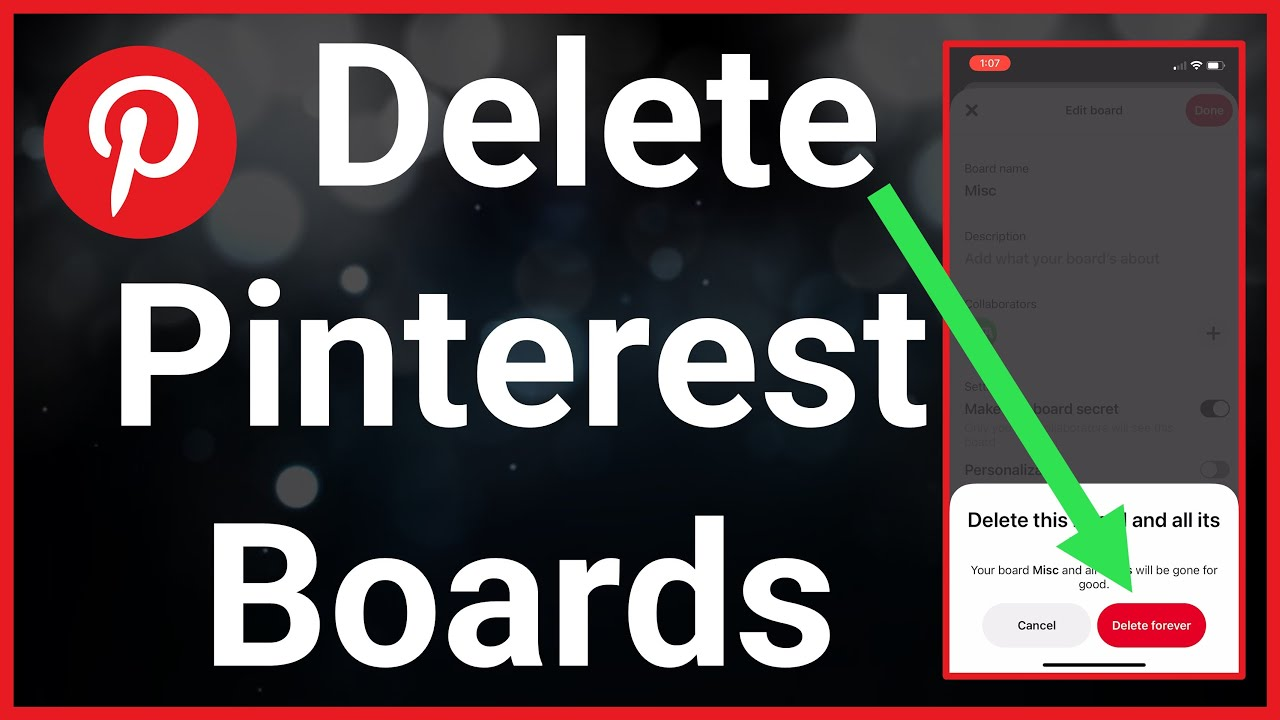
Hier finden Sie eine detaillierte Schritt-für-Schritt-Anleitung, mit der Sie ein Board auf Pinterest ganz einfach mit dem Computer löschen können.
Schritt 1: Bei Ihrem Pinterest-Konto anmelden
Zunächst müssen Sie die offizielle Pinterest-Website in Ihrem Browser aufrufen. Wenn die Startseite von Pinterest erscheint, klicken Sie auf die Schaltfläche "Anmelden" in der oberen rechten Ecke des Bildschirms.
Nun müssen Sie Ihre Kontoinformationen eingeben, darunter:
-
E-Mail-Adresse oder Telefonnummer (die mit Pinterest registriert ist)
-
Passwort
Falls Sie Ihr Passwort vergessen haben, können Sie auf „Passwort vergessen?“ klicken und den Anweisungen zur Zurücksetzung folgen. Alternativ können Sie sich auch schneller anmelden, wenn Ihr Pinterest-Konto mit Google oder Facebook verknüpft ist.
Hinweis: Wenn Sie ein persönliches Gerät verwenden, können Sie die Option „Angemeldet bleiben“ aktivieren, um sich beim nächsten Mal nicht erneut anmelden zu müssen.
Schritt 2: Ihr Profil aufrufen
Nach der erfolgreichen Anmeldung gelangen Sie zur Startseite von Pinterest, wo Ihnen Inhalte basierend auf Ihren Interessen vorgeschlagen werden. Um mit dem Löschvorgang fortzufahren, bewegen Sie den Mauszeiger in die obere rechte Ecke des Bildschirms und klicken Sie auf Ihr Profilbild.
Hier werden Sie zu Ihrem persönlichen Profil weitergeleitet, wo alle von Ihnen erstellten oder gespeicherten Boards angezeigt werden.
Schritt 3: Das zu löschende Board auswählen
Pinterest ermöglicht es Ihnen, Ideen in verschiedenen Boards zu speichern und zu organisieren. Falls Sie viele Boards besitzen, können Sie die Suchleiste in Ihrem Profil nutzen, um das gewünschte Board schnell zu finden.
Sobald Sie das Board gefunden haben, das Sie löschen möchten, klicken Sie darauf, um es zu öffnen. Nun sehen Sie eine Liste aller gespeicherten Pins in diesem Board.
Hinweis: Falls das Board wichtige Inhalte enthält, sollten Sie die Pins in ein anderes Board verschieben, bevor Sie es löschen. Denn nach dem Löschen des Boards werden alle darin gespeicherten Inhalte unwiderruflich entfernt.
Schritt 4: Die Board-Einstellungen öffnen
In der oberen rechten Ecke des Bildschirms, während das Board geöffnet ist, sehen Sie das Symbol mit drei Punkten (...). Dies ist der Bereich, in dem sich verschiedene Verwaltungsoptionen für das Board befinden, darunter Bearbeiten, Pins neu anordnen und das Board löschen.
Klicken Sie auf dieses Symbol und wählen Sie „Board bearbeiten“ (Edit Board) aus dem Dropdown-Menü. Ein Einstellungsfenster wird geöffnet, in dem Sie Änderungen an diesem Board vornehmen können.
Schritt 5: Ein Board auf Pinterest löschen
Sobald sich das Bearbeitungsfenster öffnet, sehen Sie verschiedene Optionen wie:
-
Den Board-Namen ändern
-
Die Beschreibung anpassen
-
Die Privatsphäre-Einstellungen ändern (geheim oder öffentlich)
-
Das Board löschen
Scrollen Sie nach unten zum unteren Rand des Fensters, wo Sie die Option „Board löschen“ (Delete Board) in der unteren linken Ecke finden. Klicken Sie darauf, um fortzufahren.
Pinterest wird ein Bestätigungsdialogfeld anzeigen, in dem darauf hingewiesen wird, dass dieser Vorgang dauerhaft ist und nicht rückgängig gemacht werden kann. Falls Sie sicher sind, dass Sie das Board löschen möchten, klicken Sie auf „Dauerhaft löschen“ (Permanently Delete), um die Aktion zu bestätigen.
Schritt 6: Ihr Profil überprüfen
Nach dem Löschen des Boards kehren Sie zu Ihrem persönlichen Profil zurück, um sicherzustellen, dass das Board erfolgreich entfernt wurde. Sie können den Board-Namen in der Suche eingeben, um zu überprüfen, ob es nicht mehr existiert.
Wichtige Hinweise:
-
Wenn ein Board gelöscht wird, verschwinden alle darin enthaltenen Pins dauerhaft. Falls Sie wichtige Pins haben, sollten Sie diese vor dem Löschen in ein anderes Board speichern.
-
Falls Sie versehentlich ein Board löschen, bietet Pinterest keine sofortige Wiederherstellungsoption auf dem Handy. Auf dem Computer können Sie jedoch versuchen, in den Bereich „Ausgewählt“ > „Kürzlich gelöschte Boards“ zu gehen, um zu prüfen, ob eine Wiederherstellung möglich ist.
Mehr anzeigen: Wie man ein Pinterest-Konto löscht
II. So löschen Sie ein Pinterest-Board auf dem Handy (iOS & Android)
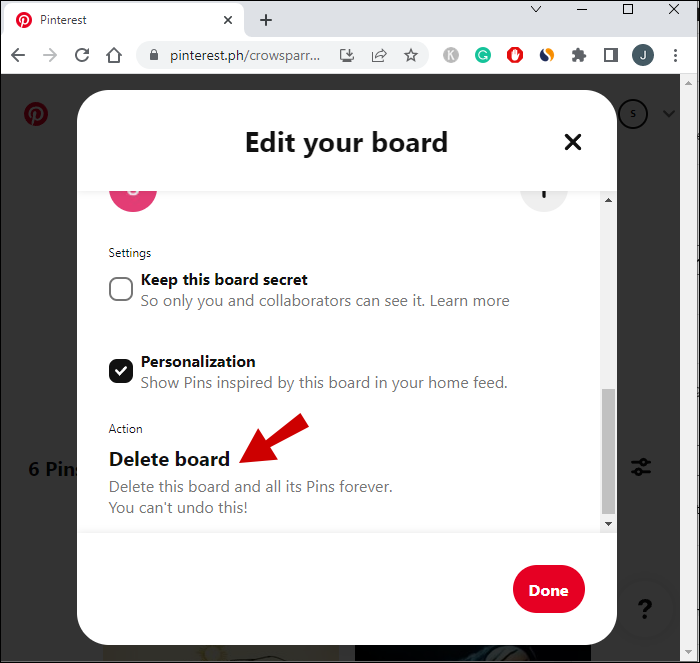
Wenn Sie ein Board auf Ihrem Handy löschen möchten, können Sie dies ganz einfach direkt in der Pinterest-App tun. Allerdings unterscheidet sich die mobile Oberfläche etwas von der Desktop-Version, daher sollten Sie die folgenden Schritte befolgen, um sicherzustellen, dass Sie die Aktion korrekt ausführen.
1. Die Pinterest-App öffnen und sich anmelden
Stellen Sie zunächst sicher, dass Sie die Pinterest-App auf Ihrem Handy installiert haben. Falls nicht, können Sie sie aus dem App Store (iOS) oder Google Play Store (Android) herunterladen.
Nach der Installation öffnen Sie die App und melden sich mit Ihrer E-Mail-Adresse/Telefonnummer und Ihrem Passwort bei Ihrem Konto an. Falls Sie bereits angemeldet sind, werden Sie direkt zur Startseite der App weitergeleitet.
Falls Sie mehrere Pinterest-Konten haben, überprüfen Sie bitte, ob Sie im richtigen Konto angemeldet sind, das das zu löschende Board enthält.
2. Ihr persönliches Profil aufrufen
Nachdem Sie sich erfolgreich angemeldet haben, tippen Sie auf das Profilbild-Symbol in der unteren rechten Ecke des Bildschirms. Hier finden Sie alle Ihre gespeicherten Inhalte, einschließlich aller von Ihnen erstellten oder gespeicherten Pinterest-Boards.
Wenn Sie ein persönliches Konto nutzen, sehen Sie direkt den Tab „Boards“ auf Ihrem Profil. Wenn Sie ein Business-Konto haben, sehen Sie stattdessen den Tab „Gespeichert“. Tippen Sie darauf, um fortzufahren.
3. Das zu löschende Board auswählen
In Ihrem Profil sehen Sie eine Liste aller von Ihnen erstellten Boards. Suchen Sie nach dem Board, das Sie löschen möchten. Falls Sie viele Boards haben, können Sie: Nach unten scrollen, um es zu finden. Die Suchleiste verwenden und den Board-Namen eingeben, um schneller danach zu suchen.
Sobald Sie das gewünschte Board gefunden haben, tippen Sie darauf, um es zu öffnen.
4. Die Board-Einstellungen öffnen
Nachdem das Board geöffnet wurde, sehen Sie alle darin gespeicherten Pins. Um das Board zu löschen, suchen Sie nach dem Drei-Punkte-Symbol (⋮) in der oberen rechten Ecke des Bildschirms.
Tippen Sie auf dieses Symbol – es öffnet sich ein Menü mit verschiedenen Optionen. Wählen Sie hier „Board bearbeiten“ aus.
5. Das Pinterest-Board dauerhaft löschen
Im Bearbeitungsmenü scrollen Sie nach unten bis zum Ende der Seite. Dort finden Sie die Option „Board löschen“. Tippen Sie darauf, und Pinterest wird eine Bestätigungsnachricht anzeigen, die Sie darauf hinweist, dass diese Aktion alle Inhalte des Boards unwiderruflich löscht.
Falls Sie sich sicher sind, tippen Sie erneut auf „Löschen“, um die Aktion zu bestätigen.
Wichtige Hinweise:
-
Sobald ein Board gelöscht wurde, werden alle darin enthaltenen Pins ebenfalls dauerhaft entfernt. Pinterest bietet keine Möglichkeit, ein Board auf dem Handy wiederherzustellen, daher sollten Sie dies gut überlegen, bevor Sie fortfahren.
-
Falls Sie das Board nicht löschen, aber ausblenden möchten, können Sie es stattdessen auf „Geheim“ setzen, anstatt es komplett zu entfernen.
6. Ihr Profil überprüfen
Nach dem Löschen des Boards können Sie zu Ihrem Profil zurückkehren, um sicherzustellen, dass das Board erfolgreich entfernt wurde. Falls das Board nicht mehr in der Liste angezeigt wird, wurde es erfolgreich gelöscht.
Falls Sie versehentlich ein wichtiges Board gelöscht haben, können Sie es möglicherweise auf einem Computer wiederherstellen, indem Sie im Bereich „Ausgewählt“ > „Kürzlich gelöschte Boards“ nachsehen. Diese Funktion ist jedoch auf dem Handy nicht verfügbar.
Mehr anzeigen: Wie man jemanden auf Pinterest entsperrt
III. Einfache Möglichkeit, ein Pinterest-Board wiederherzustellen
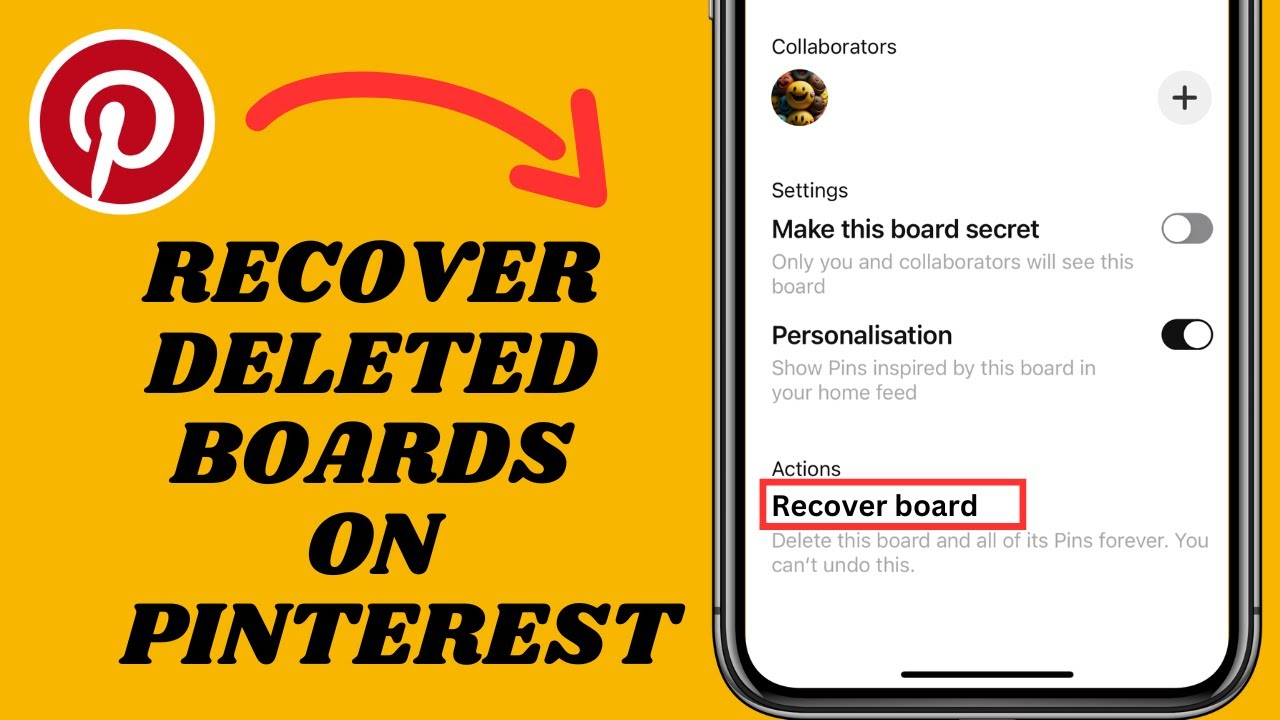
Haben Sie versehentlich ein wichtiges Board auf Pinterest gelöscht und möchten es jetzt wiederherstellen? Keine Sorge! Pinterest bietet eine Funktion zur Wiederherstellung kürzlich gelöschter Boards, mit der Sie Ihr Board innerhalb eines bestimmten Zeitraums zurückholen können. Allerdings ist eine Wiederherstellung nicht immer möglich, daher ist es wichtig, den Vorgang genau zu kennen und einige wichtige Hinweise zu beachten, um einen dauerhaften Datenverlust zu vermeiden.
1. Bedingungen zur Wiederherstellung eines Pinterest-Boards
Nicht jedes Board kann wiederhergestellt werden. Pinterest ermöglicht die Wiederherstellung von Boards nur für eine begrenzte Zeit nach der Löschung. Wenn diese Frist abgelaufen ist, wird Ihr Board dauerhaft gelöscht, und es gibt keine Möglichkeit, es zurückzubekommen.
Zudem kann die Wiederherstellung nur über einen Computer durchgeführt werden, da diese Funktion in der mobilen App nicht verfügbar ist.
2. Anleitung zur Wiederherstellung eines Pinterest-Boards auf dem Computer
Schritt 1: Anmeldung bei Pinterest auf dem Computer
Öffnen Sie zunächst einen Webbrowser auf Ihrem Computer und rufen Sie die Pinterest-Startseite unter https://www.pinterest.com auf. Melden Sie sich anschließend mit Ihrer E-Mail-Adresse oder einem verknüpften Konto an.
Schritt 2: Zugriff auf Ihr Profil und die Liste der gelöschten Boards
- Nach erfolgreicher Anmeldung klicken Sie oben rechts auf Ihr Profilbild, um zu Ihrem persönlichen Profil zu gelangen.
- In Ihrem Profil navigieren Sie zu dem Bereich „Ausgewählt“ (oder „Gespeichert“, falls Sie ein Unternehmenskonto verwenden).
- Scrollen Sie nach unten, bis Sie den Abschnitt „Kürzlich gelöschte Boards“ finden. Hier befinden sich alle Boards, die Sie vor Kurzem gelöscht haben und die noch wiederhergestellt werden können.
Schritt 3: Gesuchtes Board finden und auswählen
Überprüfen Sie in der Liste „Kürzlich gelöschte Boards“, ob das Board, das Sie wiederherstellen möchten, noch vorhanden ist. Falls es sich in der Liste befindet, können Sie es sofort zurückholen.
Klicken Sie auf das gewünschte Board, um die Details zu öffnen. Sie sehen dort die Option „Board wiederherstellen“ – normalerweise unten oder seitlich am Bildschirm.
Schritt 4: Bestätigung und Abschluss der Wiederherstellung
- Klicken Sie auf „Board wiederherstellen“, um das gelöschte Board zurückzubekommen.
- Ein Bestätigungsfenster wird angezeigt, in dem Sie Ihre Aktion noch einmal bestätigen müssen. Klicken Sie auf „Wiederherstellen“, um den Vorgang abzuschließen.
- Sobald die Wiederherstellung erfolgreich war, erscheint das Board wieder in Ihrer Board-Liste – inklusive aller zuvor gespeicherten Pins.
Mehr anzeigen: Videos von Pinterest herunterladen
IV. Wichtige Hinweise beim Löschen eines Pinterest-Boards
Bevor Sie auf die Löschen-Schaltfläche klicken, sollten Sie einige wichtige Punkte beachten:
-
Ein gelöschtes Board kann nicht wiederhergestellt werden, wenn die temporäre Speicherfrist abgelaufen ist.
Pinterest ermöglicht die Wiederherstellung von Boards nur für einen bestimmten Zeitraum. Wenn Sie ein Board zu lange gelöscht lassen, gehen die Daten dauerhaft verloren. -
Sichern Sie wichtige Pins, bevor Sie ein Board löschen.
Falls sich wertvolle Pins auf dem Board befinden, sollten Sie diese vorher auf einem anderen Board speichern, um Ihre Ideen nicht zu verlieren. -
Das Löschen eines Boards hat keine Auswirkungen auf Ihr Konto, verändert jedoch das Layout Ihres Profils.
Sobald ein Board gelöscht wird, verschwinden auch alle enthaltenen Pins. Überlegen Sie sich eine Neuanordnung Ihrer Inhalte, um Ihr Profil weiterhin übersichtlich und professionell zu gestalten. -
Sie können ein Board auf „Geheim“ setzen, anstatt es zu löschen.
Falls Sie ein Board nicht öffentlich anzeigen möchten, den Inhalt jedoch behalten wollen, können Sie es bearbeiten und auf „Geheim“ setzen, anstatt es dauerhaft zu löschen.
Das Wissen darüber, wie man ein Board auf Pinterest löscht, hilft Ihnen dabei, Ihr Profil effizient zu verwalten, nicht mehr benötigte Inhalte zu entfernen und Ihre Erfahrung auf der Plattform zu optimieren. Egal, ob Sie einen Computer oder ein Smartphone nutzen – die Schritte sind einfach. Dennoch sollten Sie immer gut überlegen, bevor Sie ein Board löschen, um keinen wichtigen Inhalt zu verlieren. Falls Sie sich unsicher sind, können Sie das Board zunächst auf „Geheim“ setzen, anstatt es endgültig zu entfernen. Hoffentlich hat Ihnen dieser Artikel geholfen, die notwendigen Schritte zu verstehen. Falls Sie noch Fragen haben, zögern Sie nicht, einen Kommentar zu hinterlassen!
