Eenvoudige en snelle manier om een bord op Pinterest te verwijderen
Als je op zoek bent naar een snelle en eenvoudige manier om een bord op Pinterest te verwijderen, dan zal dit artikel je stap voor stap begeleiden, zowel op de computer als op de telefoon. Daarnaast deel ik ook enkele handige tips om een bord te herstellen in geval van een per ongeluk verwijdering.
I. Hoe verwijder je een bord op Pinterest met een computer
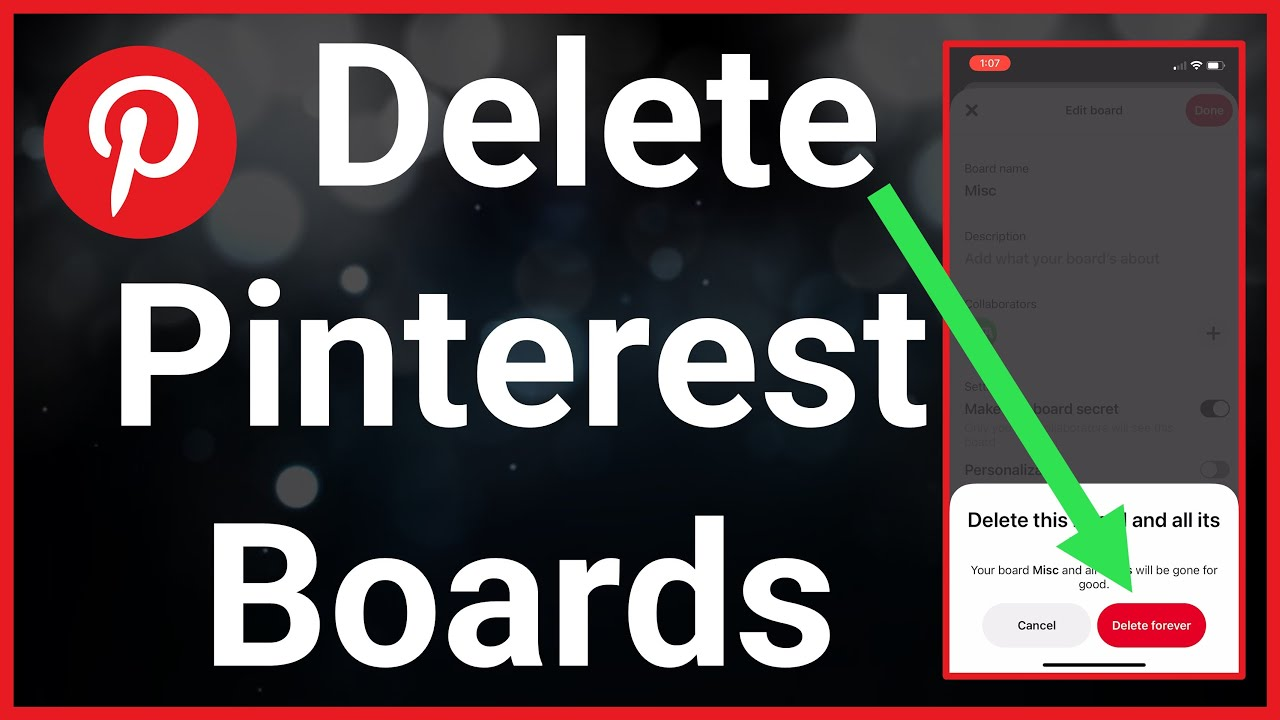
Hieronder vind je een stapsgewijze handleiding om eenvoudig een bord op Pinterest via de computer te verwijderen.
Stap 1: Inloggen op je Pinterest-account
Eerst moet je de officiële website van Pinterest openen in je browser. Zodra de startpagina van Pinterest verschijnt, klik je op de knop "Inloggen" in de rechterbovenhoek van het scherm.
Op dit punt moet je je accountgegevens invoeren, waaronder:
-
E-mailadres of telefoonnummer (gekoppeld aan je Pinterest-account)
-
Wachtwoord
Als je je wachtwoord bent vergeten, kun je op "Wachtwoord vergeten?" klikken en de instructies volgen om het opnieuw in te stellen. Daarnaast kun je, als je Pinterest eerder hebt gekoppeld aan je Google- of Facebook-account, deze opties gebruiken voor een snellere login.
Let op: Als je een persoonlijk apparaat gebruikt, kun je de optie "Ingelogd blijven" selecteren, zodat je de volgende keer niet opnieuw hoeft in te loggen.
Stap 2: Ga naar je profiel
Na een succesvolle login kom je op de startpagina van Pinterest, waar je aanbevelingen ziet op basis van je interesses. Om verder te gaan met het verwijderen van een bord, beweeg je de muis naar de rechterbovenhoek van het scherm en klik je op je profielfoto.
Hier word je doorgestuurd naar je persoonlijke profiel, waar je een overzicht krijgt van alle borden die je hebt aangemaakt of opgeslagen in je Pinterest-account.
Stap 3: Selecteer het bord dat je wilt verwijderen
Pinterest stelt je in staat om ideeën op te slaan en te organiseren in verschillende borden. Als je veel borden hebt, kun je de zoekbalk in je profiel gebruiken om snel het bord te vinden dat je wilt verwijderen.
Zodra je het gewenste bord hebt gevonden, klik je erop om het te openen. Je ziet dan een overzicht van alle opgeslagen pins in dat bord.
Let op: Als het bord belangrijke inhoud bevat, overweeg dan om je pins eerst op te slaan in een ander bord voordat je het verwijdert. Zodra een bord wordt verwijderd, verdwijnen namelijk ook alle pins erin.
Stap 4: Open de instellingen om het bord te bewerken
In de rechterbovenhoek van het scherm, terwijl je het bord hebt geopend, zie je een pictogram met drie puntjes (...). Dit menu bevat verschillende opties voor het beheren van je bord, zoals bewerken, pins herschikken en verwijderen.
Klik op dit pictogram en selecteer "Bord bewerken" (Edit Board) in het dropdownmenu. Er verschijnt een instellingenvenster waarin je wijzigingen aan dit bord kunt aanbrengen.
Stap 5: Een bord op Pinterest verwijderen
Wanneer het venster voor het bewerken van het bord is geopend, zie je verschillende opties, waaronder:
-
De naam van het bord wijzigen
-
De beschrijving aanpassen
-
De privacy-instellingen wijzigen (openbaar of geheim)
-
Het bord verwijderen
Scroll naar beneden in het instellingenvenster totdat je de optie "Bord verwijderen" (Delete Board) ziet, linksonder in het scherm. Klik hierop om verder te gaan.
Pinterest toont vervolgens een bevestigingsvenster met de melding dat deze actie permanent is en niet ongedaan kan worden gemaakt. Als je zeker weet dat je het bord wilt verwijderen, klik dan op "Permanent verwijderen" (Permanently Delete) om te bevestigen.
Stap 6: Controleer je profiel
Na het verwijderen van het bord, ga terug naar je profielpagina om te controleren of het bord succesvol is verwijderd. Je kunt de naam van het bord in de zoekbalk van je profiel invoeren om te bevestigen dat het niet meer bestaat.
Belangrijke opmerkingen:
-
Zodra een bord is verwijderd, verdwijnen ook alle pins erin permanent. Als je belangrijke pins hebt, overweeg dan om ze eerst op een ander bord op te slaan voordat je het verwijdert.
-
Als je per ongeluk een bord verwijdert, biedt Pinterest geen directe optie om het te herstellen via de mobiele app. Op de computer kun je echter proberen naar "Gekozen" > "Recent verwijderde borden" te gaan om te controleren of het mogelijk is om het bord te herstellen.
Zie ook: Wat is een Pinterest-bord?
II. Hoe verwijder je een bord op Pinterest via je telefoon (iOS & Android)
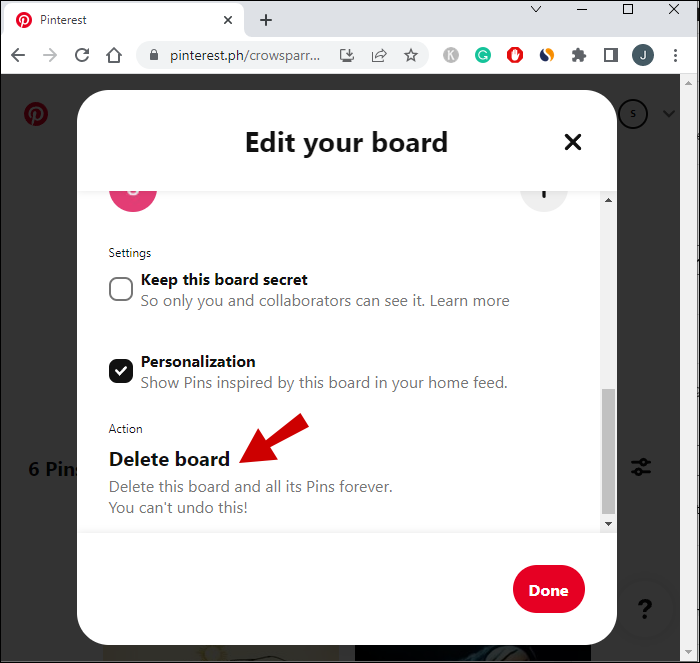
Als je een bord op je telefoon wilt verwijderen, kun je dit eenvoudig doen via de Pinterest-app. De mobiele interface verschilt echter enigszins van de desktopversie, dus volg de onderstaande stappen om de juiste handelingen uit te voeren.
1. Open de Pinterest-app en log in op je account
Zorg er eerst voor dat je de Pinterest-app op je telefoon hebt gedownload. Als je de app nog niet hebt, kun je deze downloaden vanuit de App Store (iOS) of Google Play Store (Android).
Na de installatie, open de app en log in op je account door je e-mailadres/telefoonnummer en wachtwoord in te voeren. Als je al eerder bent ingelogd, word je direct naar het startscherm van de app geleid.
Als je meerdere Pinterest-accounts hebt, controleer dan of je bent ingelogd op het juiste account waarin het bord staat dat je wilt verwijderen.
2. Ga naar je profiel
Na een succesvolle login, tik op het profielpictogram in de rechterbenedenhoek van het scherm. Dit is de plek waar al je opgeslagen inhoud wordt weergegeven, inclusief alle borden die je hebt aangemaakt of gevolgd op Pinterest.
Voor persoonlijke accounts: Je ziet direct het tabblad "Borden" op je profielpagina. Voor zakelijke accounts: In plaats van het tabblad "Borden" zie je het tabblad "Opgeslagen". Tik hierop om verder te gaan.
3. Selecteer het bord dat je wilt verwijderen
Op je profielpagina zie je een lijst met borden die je hebt aangemaakt. Zoek het bord dat je wilt verwijderen. Als je veel borden hebt, kun je naar beneden scrollen om het bord handmatig te vinden. Je kunt ook de zoekbalk gebruiken om de naam van het bord in te voeren en sneller te zoeken.
Zodra je het juiste bord hebt gevonden, tik erop om het te openen.
4. Open de instellingen om het bord te bewerken
Zodra je het bord hebt geopend, zie je de pins die je daarin hebt opgeslagen. Om het bord te verwijderen, zoek je naar het pictogram met drie puntjes (⋮) in de rechterbovenhoek van het scherm.
Tik op dit pictogram en er verschijnt een lijst met opties. Kies hier "Bord bewerken" (Edit Board).
5. Een bord op Pinterest permanent verwijderen
In het bewerkingsmenu van het bord, scroll naar beneden totdat je de optie "Bord verwijderen" (Delete Board) ziet. Tik hierop en Pinterest zal een bevestigingsvenster weergeven met de waarschuwing dat deze actie alle inhoud in het bord verwijdert en niet ongedaan kan worden gemaakt.
Als je zeker weet dat je het bord wilt verwijderen, tik dan opnieuw op "Verwijderen" (Delete) om te bevestigen.
Belangrijke opmerkingen:
-
Zodra een bord is verwijderd, worden alle pins erin permanent verwijderd. Pinterest biedt op mobiele apparaten geen optie om een verwijderd bord te herstellen, dus controleer zorgvuldig voordat je het verwijdert.
-
Als je het bord niet wilt verwijderen maar het liever wilt verbergen, overweeg dan om het op geheim (Secret) in te stellen in plaats van het volledig te verwijderen.
6. Controleer je profiel
Na het verwijderen van het bord kun je teruggaan naar je profielpagina om te controleren of het bord daadwerkelijk is verdwenen. Als het bord niet langer wordt weergegeven in je lijst, betekent dit dat de verwijdering succesvol is voltooid.
Als je per ongeluk een belangrijk bord hebt verwijderd, kun je proberen het te herstellen via een computer (mits het bord nog steeds in de sectie "Recent verwijderde borden" op Pinterest staat). Houd er echter rekening mee dat deze functie niet beschikbaar is op mobiele apparaten.
Zie ook: Hoe volg ik mensen op Pinterest?
III. Eenvoudige manier om een Pinterest-bord te herstellen
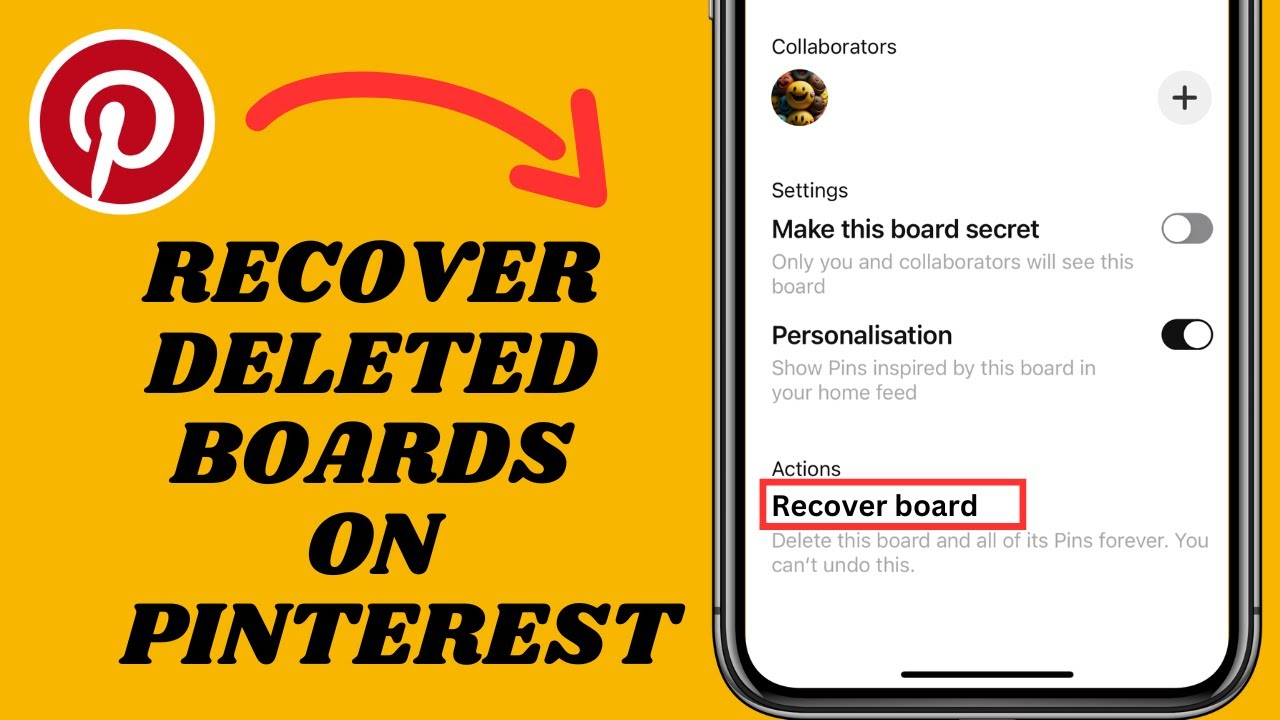
Heb je per ongeluk een belangrijk bord op Pinterest verwijderd en wil je het nu terughalen? Geen paniek! Pinterest biedt de mogelijkheid om recent verwijderde borden te herstellen, mits je dit binnen een bepaalde tijd doet. Houd er echter rekening mee dat niet alle borden succesvol kunnen worden hersteld, dus het is belangrijk om te weten hoe het werkt en welke voorzorgsmaatregelen je kunt nemen om permanent gegevensverlies te voorkomen.
1. Voorwaarden voor het herstellen van een Pinterest-bord
Niet elk bord kan worden hersteld. Pinterest laat je alleen borden binnen een korte periode na verwijdering terughalen. Als deze termijn is verstreken, wordt het bord permanent verwijderd en is er geen manier om het terug te krijgen. Daarnaast kun je een verwijderd bord alleen op een computer herstellen, omdat deze functie niet beschikbaar is in de mobiele app.
2. Handleiding: Een verwijderd bord op Pinterest herstellen via de computer
Stap 1: Log in op Pinterest via je computer
Open een webbrowser op je computer en ga naar de Pinterest-startpagina via https://www.pinterest.com. Log vervolgens in op je account met je e-mailadres of een gekoppeld account.
Stap 2: Ga naar je profiel en de lijst met verwijderde borden
- Na een succesvolle login, klik op je profielfoto in de rechterbovenhoek om naar je profielpagina te gaan.
- Op je profielpagina: Zoek en klik op het tabblad "Gekozen" (Of "Opgeslagen" als je een zakelijk account gebruikt).
-
Scroll naar beneden en je ziet een sectie genaamd "Recent verwijderde borden". Hier worden borden weergegeven die recent zijn verwijderd en nog steeds kunnen worden hersteld.
Stap 3: Zoek en selecteer het bord dat je wilt herstellen
Binnen de sectie "Recent verwijderde borden", controleer of het bord dat je wilt herstellen nog steeds in de lijst staat. Als het bord nog steeds beschikbaar is, klik erop om de details te openen.
Je zult een optie zien met de tekst "Bord herstellen" (Restore Board), meestal in de hoek of naast het bord.
Stap 4: Bevestig en voltooi het herstelproces
-
Klik op "Bord herstellen" om het verwijderde bord terug te halen.
-
Er verschijnt een bevestigingsvenster, waarin je wordt gevraagd om de actie te bevestigen. Klik op "Herstellen" om het proces te voltooien.
- Na een succesvolle herstelactie wordt het bord teruggeplaatst in je bordenlijst, inclusief alle pins die je eerder had opgeslagen.
IV. Opmerkingen bij het verwijderen van een bord op Pinterest
Voordat je op de verwijderknop drukt, overweeg de volgende punten bij het verwijderen van een bord op Pinterest:
-
Een verwijderd bord kan niet worden hersteld als de tijdelijke opslagperiode is verstreken.
Pinterest staat alleen toe om een bord binnen een bepaalde periode te herstellen. Als je het bord te lang geleden hebt verwijderd, gaan de gegevens ervan permanent verloren. -
Maak een back-up als het bord belangrijke pins bevat.
Als je belangrijke pins hebt, sla ze dan op in een ander bord voordat je het verwijdert. Zo voorkom je dat je waardevolle ideeën kwijtraakt. -
Het verwijderen van een bord heeft geen invloed op je account, maar verandert de lay-out van je profiel.
Wanneer je een bord verwijdert, verdwijnen ook alle pins erin. Overweeg om je inhoud opnieuw te ordenen, zodat je profiel netjes en professioneel blijft. -
Je kunt een bord privé maken in plaats van het te verwijderen.
Als je een bord niet meer wilt weergeven maar de inhoud wilt behouden, kun je het bewerken en instellen als geheim in plaats van het volledig te verwijderen.
Weten hoe je een bord op Pinterest verwijdert, helpt je om je profiel effectiever te beheren, irrelevante inhoud te verwijderen en je gebruikerservaring te optimaliseren. Of je nu een computer of telefoon gebruikt, de stappen zijn eenvoudig. Denk echter goed na voordat je een bord verwijdert om te voorkomen dat je belangrijke inhoud kwijtraakt. Als je twijfelt, kun je het bord beter op privé zetten dan het definitief te verwijderen. Hopelijk heeft dit artikel je geholpen bij de benodigde stappen. Als je nog vragen hebt, laat dan gerust een reactie achter!
