删除 Pinterest 板的方法简单快捷
如果您正在寻找一种快速轻松地删除 Pinterest 上的图板的方法,那么这篇文章将为您提供详细的分步指南,适用于电脑和手机。同时,我还会分享一些实用技巧,以便您在误删时能够恢复图板。
I. 如何在电脑上删除 Pinterest 图板
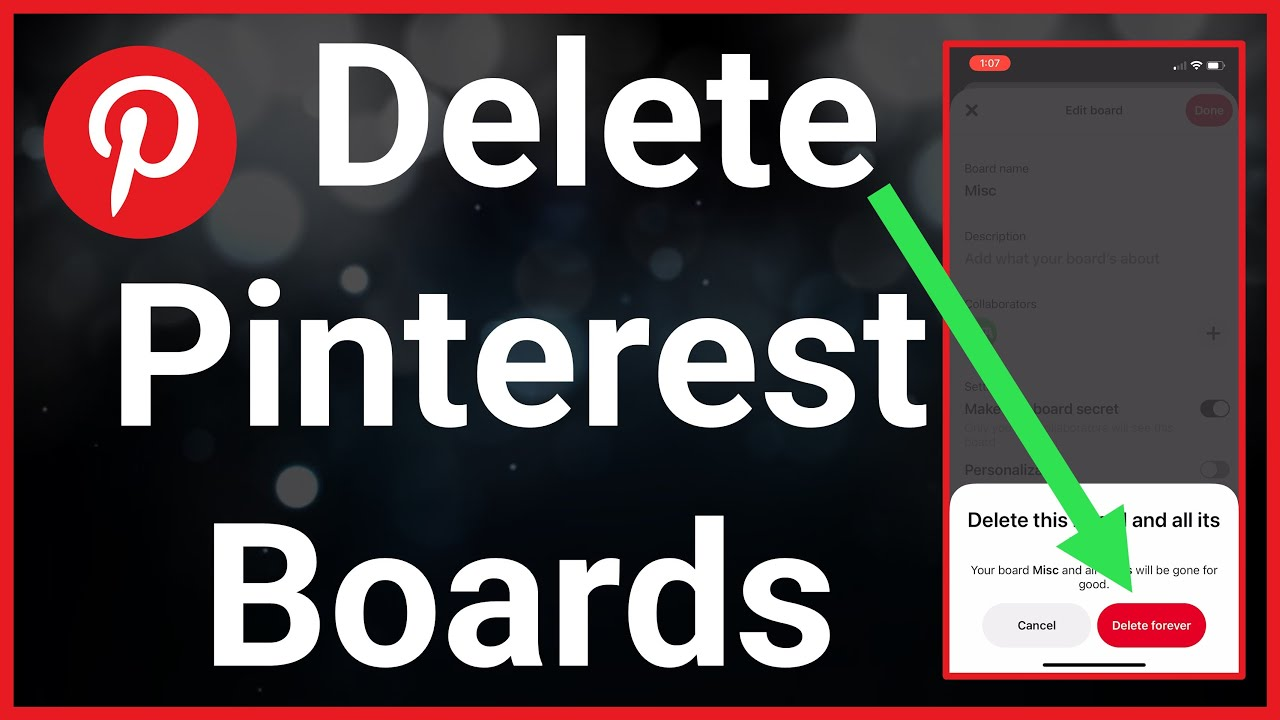
以下是详细的分步指南,帮助您轻松地通过电脑删除 Pinterest 上的图板。
步骤 1:登录 Pinterest 账户
首先,您需要在浏览器中访问 Pinterest 的官方网站。当 Pinterest 的主页出现时,请点击屏幕右上角的“登录”按钮。
此时,您需要输入账户信息,包括:
-
电子邮件或注册时使用的电话号码
-
密码
如果您忘记了密码,可以点击“忘记密码?”并按照提示重置密码。此外,如果您已经通过 Google 或 Facebook 账户登录 Pinterest,您可以使用这些方式快速登录。
注意:如果您使用的是个人设备,可以选择“记住登录信息”,这样下次就不需要重新输入账户信息。
步骤 2:访问个人资料
成功登录后,您将进入 Pinterest 的主页,在这里会显示基于您的兴趣的内容推荐。要继续删除图板的操作,请将鼠标移到屏幕右上角,点击您的头像。
在这里,您将进入个人资料页面,显示您在 Pinterest 账户中创建或保存的所有图板。
步骤 3:选择要删除的图板
Pinterest 允许您将创意按不同的图板进行存储和整理。如果您有多个图板,可以使用个人资料页面中的搜索栏快速找到要删除的图板。
一旦确定要删除的图板,点击该图板打开。此时,您将看到该图板中所有已保存的钉选(Pins)列表。
注意:如果图板中包含重要内容,请考虑在删除前将这些钉选保存到其他图板中,因为删除图板后,图板中的所有内容也会一并消失。
步骤 4:打开图板编辑设置
在打开图板的界面中,您会在屏幕右上角看到一个“三点”图标(...)。这里包含了各种管理图板的选项,包括编辑、重新排列钉选(Pins)以及删除图板。
点击该图标,并从下拉菜单中选择“编辑图板”(Edit Board)。此时,将弹出一个设置窗口,允许您对该图板进行相关编辑。
步骤 5:在 Pinterest 上删除图板
当编辑图板的窗口打开后,您会看到以下选项:
-
更改图板名称
-
修改描述
-
调整隐私设置(私密或公开)
-
删除图板
向下滚动至窗口底部,您会在左下角找到“删除图板”(Delete Board)选项,点击它以继续操作。
Pinterest 会弹出一个确认对话框,提示此操作是永久性的,无法撤销。如果您确定要删除,请点击“永久删除”(Permanently Delete)以确认。
步骤 6:检查个人资料
删除图板后,返回您的个人资料页面,以确保该图板已成功删除。您可以尝试在个人资料页面搜索该图板的名称,以确认其是否已被移除。
重要提示:
-
删除图板后,其中的所有钉选(Pins)也会永久消失。如果您有重要的钉选,请在删除前将它们保存到其他图板中。
-
如果您误删了图板,Pinterest 在手机端不会提供立即恢复的选项。然而,在电脑端,您可以尝试进入“已选择”>“最近删除的图板”部分,检查该图板是否仍可恢复。
II. 如何在手机(iOS 和 Android)上删除 Pinterest 图板
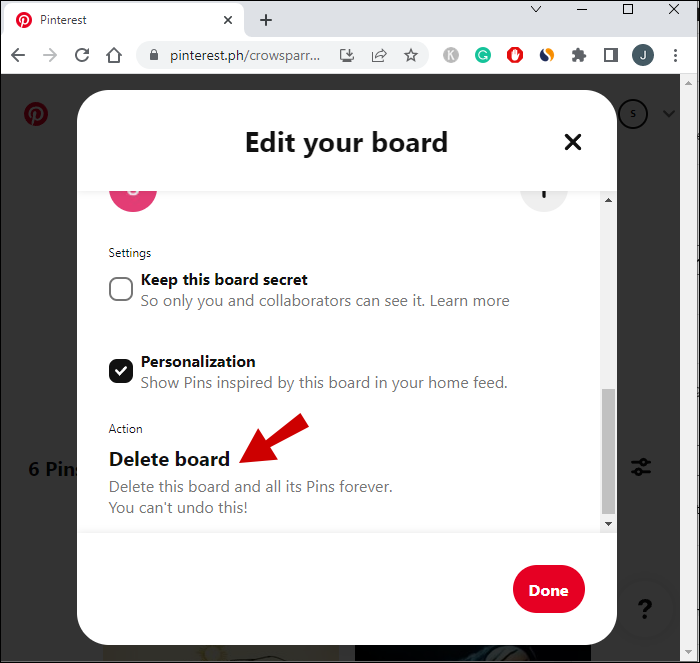
如果您想在手机上删除图板,可以直接在 Pinterest 应用内轻松完成操作。然而,移动端界面与电脑版略有不同,因此请按照以下步骤确保正确执行删除操作。
1. 打开 Pinterest 应用并登录账户
首先,请确保您的手机已下载 Pinterest 应用。如果尚未安装,可以在 App Store(iOS)或 Google Play Store(Android)下载。
安装完成后,打开应用,并输入您的电子邮件/电话号码和密码进行登录。如果您之前已经登录,应用将直接跳转到主页。
如果您有多个 Pinterest 账户,请确认您当前登录的是包含要删除图板的正确账户。
2. 进入个人资料
成功登录后,点击屏幕右下角的个人头像图标。这是您的个人资料页面,包含所有已保存的内容,包括您创建或关注的所有 Pinterest 图板。
如果您使用的是个人账户,您将在页面上方看到“图板”选项卡;如果使用的是商业账户,则会看到“已保存”选项卡。请点击相应选项卡以继续。
3. 选择要删除的图板
在个人资料页面,您将看到您创建的所有图板。找到您想要删除的图板。如果图板较多,可以向下滑动查找,或者使用搜索栏输入图板名称进行快速查找。
确定要删除的图板后,点击进入。
4. 进入图板编辑设置
打开图板后,您将看到其中保存的所有钉选(Pins)。要删除图板,请找到屏幕右上角的“三点”图标(⋮)。
点击该图标后,会弹出一个选项列表。请在列表中选择“编辑图板”(Edit Board)。
5. 永久删除 Pinterest 图板
在图板编辑界面中,向下滚动到底部,您会看到“删除图板”选项。点击该选项后,Pinterest 将弹出确认对话框,提示此操作将永久删除图板中的所有内容,且无法撤销。
如果您确定要删除,请再次点击“删除”以确认。
重要提示:
-
一旦删除图板,其中的所有钉选(Pins)也会被永久删除。Pinterest 在手机端不提供恢复图板的选项,因此请在操作前仔细检查。
-
如果您不想删除但希望隐藏图板,可以考虑将其设为私密模式,而不是完全删除。
6. 检查个人资料
删除图板后,您可以返回个人资料页面,检查图板是否已被成功删除。如果该图板不再显示在列表中,则说明删除已完成。
如果您误删了一个重要的图板,可以尝试在电脑端恢复(前提是该图板仍位于 Pinterest 的“最近删除的图板”列表中)。但请注意,手机端无法使用此恢复功能。
III. 简单恢复 Pinterest 图板的方法
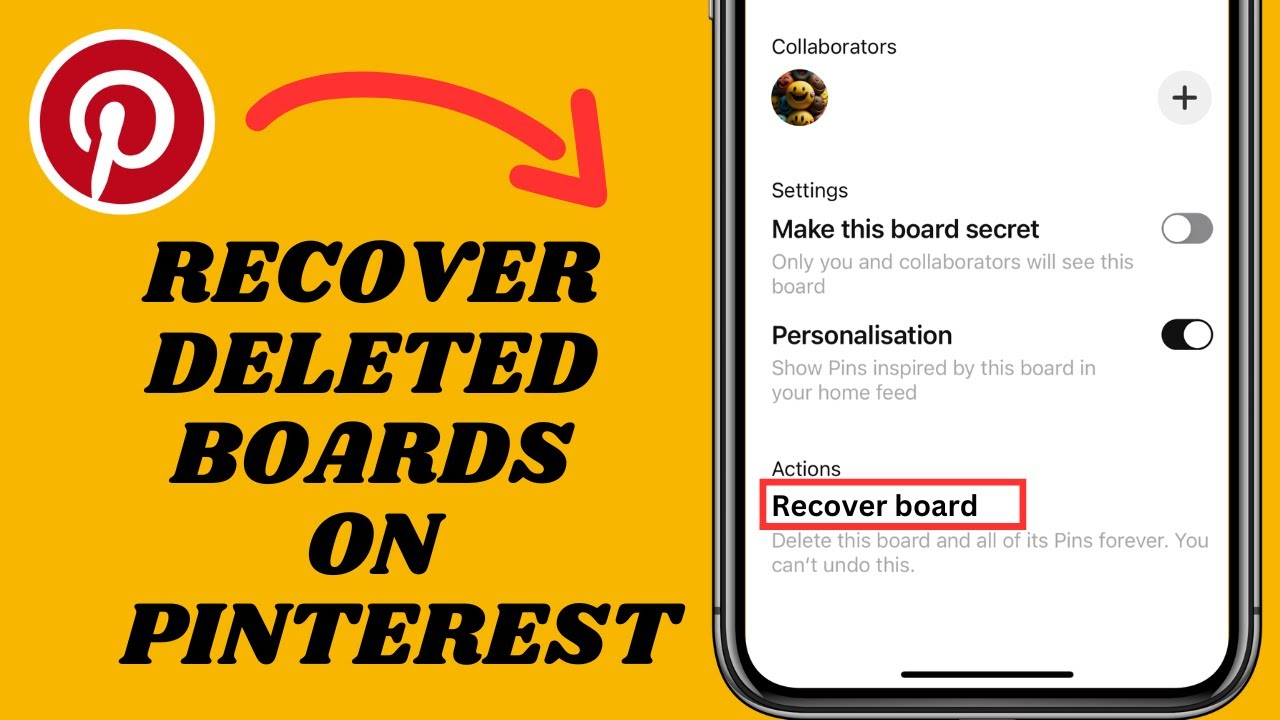
你是否不小心删除了 Pinterest 上的重要画板,现在想要找回?别太担心!Pinterest 提供了“最近删除”画板恢复功能,如果在限定时间内操作,你可以成功找回画板。然而,并非所有情况下都能恢复成功,因此你需要掌握正确的操作方法,并注意一些关键事项,以避免数据永久丢失。
1. 恢复 Pinterest 画板的条件
并非所有被删除的画板都能恢复。Pinterest 仅支持在短时间内恢复被删除的画板。如果超过这个时间限制,你的画板将被永久删除,无法找回。此外,该恢复操作只能在电脑端进行,移动应用不提供此功能。
2. 电脑端恢复 Pinterest 画板的操作指南
步骤 1:在电脑上登录 Pinterest 账户
首先,在电脑浏览器中打开 Pinterest 官网(https://www.pinterest.com),然后使用你的邮箱或已绑定的账户登录。
步骤 2:访问个人资料并找到已删除的画板列表
- 登录成功后,点击右上角的头像,进入个人资料页面。
- 在个人资料页面,找到并点击“已选择”选项卡(如果使用的是企业账户,则是“已保存”)。
- 向下滚动,找到名为“最近删除的画板”的部分。这里存放着你近期删除的画板,如果仍在恢复期限内,就可以找回。
步骤 3:查找并选择要恢复的画板
在“最近删除的画板”列表中,检查你要恢复的画板是否仍然存在。如果它仍在列表中,你可以立即进行恢复。
点击该画板以查看详细信息,你会在页面底部或侧边看到“恢复画板”选项。
步骤 4:确认并完成恢复
- 点击“恢复画板”按钮,以找回已删除的画板。
- 随后会弹出确认窗口,要求你确认操作。点击“恢复”按钮完成恢复过程。
- 恢复成功后,画板会重新出现在你的画板列表中,所有之前保存的 Pin 也会一同恢复。
IV. 删除 Pinterest 看板时的注意事项
在点击删除按钮之前,请考虑以下几点:
-
删除的看板在临时存储时间过后将无法恢复。
Pinterest 仅允许在特定时间内恢复已删除的看板。如果删除时间过长,该看板的数据将被永久丢失。 -
如果看板包含重要的 Pin,请先备份后再删除。
如果您的看板中存有重要的 Pin,建议先将它们保存到其他看板,以免丢失宝贵的创意。 -
删除看板不会影响您的账户,但会改变个人主页的布局。
当您删除一个看板时,其中的所有 Pin 也会一并消失。建议在删除前先整理内容,以保持个人主页的整洁和专业性。 -
您可以选择将看板设为私密模式,而不是直接删除。
如果您不希望某个看板公开展示,但又想保留其中的内容,可以将其设置为“秘密”模式,而不是彻底删除。
掌握如何删除 Pinterest 看板,有助于您更高效地管理个人主页,清理不再需要的内容,并优化平台使用体验。无论是在电脑还是手机上,操作步骤都很简单,但在删除之前,请务必三思,以免误删重要内容。如果不确定,可以选择将看板设为私密,而不是永久删除。希望这篇文章能帮助您了解必要的操作步骤。如果有任何疑问,欢迎在评论区留言!
