如何详细简单地删除 Pinterest 图钉
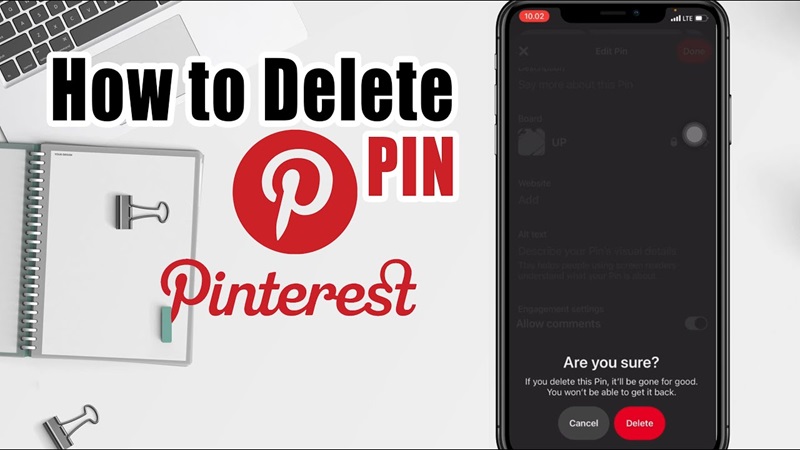
你是否曾经遇到 Pinterest 收藏夹中图钉过多,想要清理它们的情况?也许你还不知道,其实删除 Pinterest 上的图钉非常简单且快速。无论是你不再喜欢的图钉,还是只是想重新整理你的图钉板,本篇文章都能帮助你高效解决这个问题。让我们一起探索如何删除 Pinterest 上的图钉吧!
I. 如何简单编辑 Pinterest 图钉
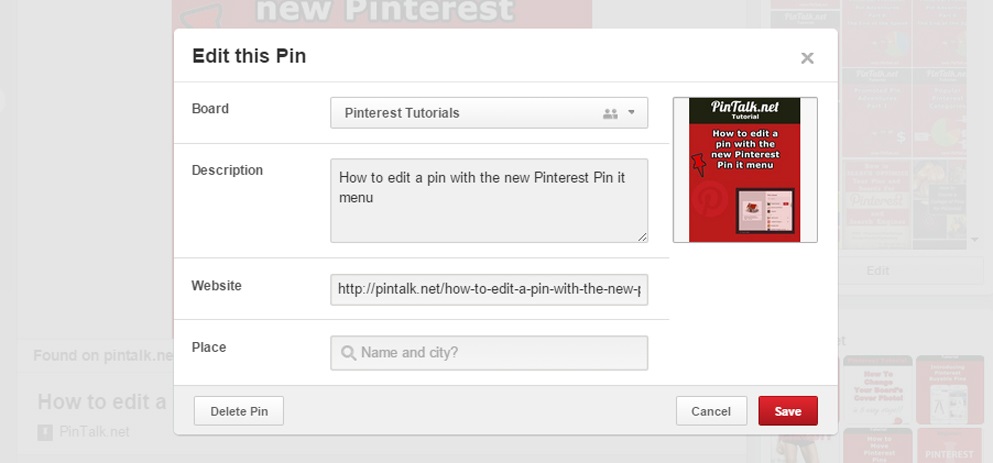
在介绍如何删除 Pinterest 图钉之前,如果你想在删除前先进行编辑,Pinterest 也提供了非常方便的编辑选项。你只需按照以下步骤操作即可:
- 登录你的 Pinterest 账号: 首先,使用电脑浏览器登录你的 Pinterest 账号。
- 进入个人主页: 登录后,点击屏幕右上角的个人头像,进入你的个人主页。
- 选择要编辑的图钉: 浏览你已保存的图钉,找到需要编辑的图钉。
- 打开图钉并选择编辑: 点击图钉打开后,点击右上角的“三个点”图标,然后选择“编辑图钉”。
- 编辑图钉信息: 你可以修改以下内容:
- 标题:更新图钉标题,使其更清晰、更吸引人。
- 描述:重新撰写描述,使其更符合你想要表达的内容。
- 链接:添加或修改 URL,使其指向你想要的网页。
- 图钉板:如果需要,你可以将图钉移动到其他图钉板中。
- 评论设置:开启或关闭该图钉的评论功能。
- 私人备注:如果有需要,你可以添加私人备注。
- 保存更改: 编辑完成后,别忘了点击“保存”以确保所有更改生效。
只需以上几个简单的步骤,你就可以轻松编辑你的 Pinterest 图钉。而如果你想知道如何删除 Pinterest 图钉,请继续查看下方的详细教程。
II. 如何在电脑上删除 Pinterest 图钉
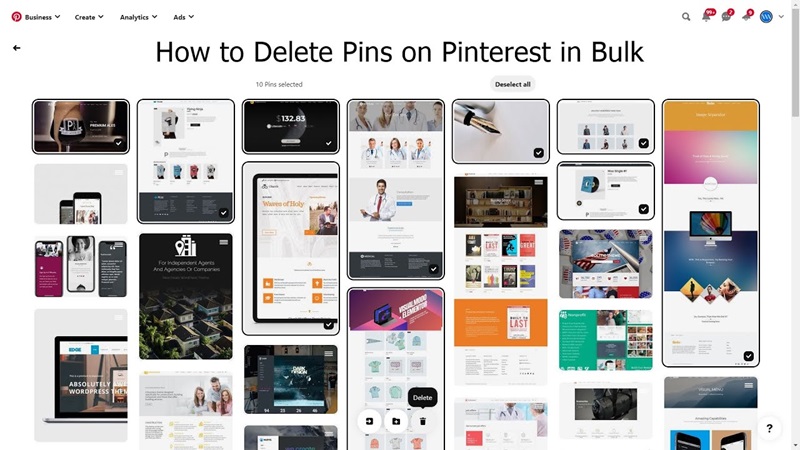
假设你不想再保留某个 Pinterest 图钉,以下是 Snappin 整理并分享的在电脑上删除 Pinterest 图钉的方法:
- 登录你的 Pinterest 账号: 首先,请确保你已使用网页浏览器登录你的 Pinterest 账号。
- 进入个人主页: 点击屏幕右上角的个人头像,进入你的个人主页。
- 查找要删除的图钉: 浏览你的图钉,找到想要删除的图钉,并点击打开。
- 选择删除图钉: 打开图钉后,点击右上角的“三个点”图标,然后选择“编辑图钉”。在编辑页面的左下角,你会看到“删除”选项。
- 确认删除图钉: 点击“删除”后,系统会弹出确认提示,你需要再次点击“删除”以确认操作。请注意,删除后该图钉无法恢复,因此请谨慎操作。
III. 如何在手机上删除 Pinterest 图钉
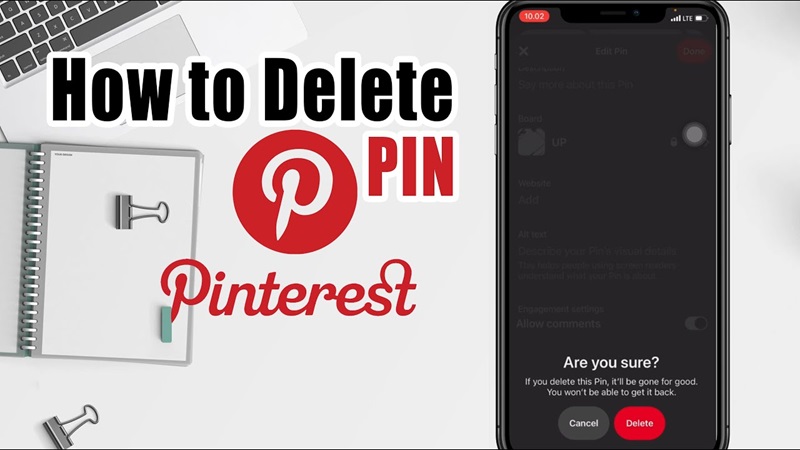
此外,Pinterest 在移动设备上也非常流行,你完全可以轻松地在手机上删除图钉。该过程与电脑上的操作类似,但在具体步骤上略有不同。以下是如何在手机上快速删除 Pinterest 图钉的方法:
- 步骤 1:打开 Pinterest 应用并登录: 在手机上启动 Pinterest 应用,并登录你的账号。
- 步骤 2:进入个人主页: 点击屏幕右下角的个人头像,进入你的个人主页。
- 步骤 3:选择要删除的图钉: 滑动浏览你的图钉,找到你想要删除的图钉。
- 步骤 4:打开图钉并选择编辑: 点击该图钉打开详情页,然后点击右上角的“三个点”图标,并选择“编辑”。
- 步骤 5:点击“删除”: 在屏幕底部,你会看到一个垃圾桶图标或“删除此图钉”选项,点击它。
- 步骤 6:确认删除: 系统会弹出确认窗口,你只需点击“删除”即可完成操作。
与在电脑上删除 Pinterest 图钉一样,当你在手机上删除图钉后,它将被永久删除,无法恢复。因此,请确保你不再需要该图钉后再执行删除操作。
这样一来,只要掌握了正确的操作步骤,删除 Pinterest 图钉并不复杂。希望本指南能帮助你轻松移除不需要的图钉,并高效管理你的收藏夹。立即尝试,优化你的 Pinterest 个人空间吧!如果你有任何疑问,欢迎随时与我们交流!
