Τι είναι ένας πίνακας Pinterest; Πώς να δημιουργήσετε εύκολα έναν πίνακα Pinterest.
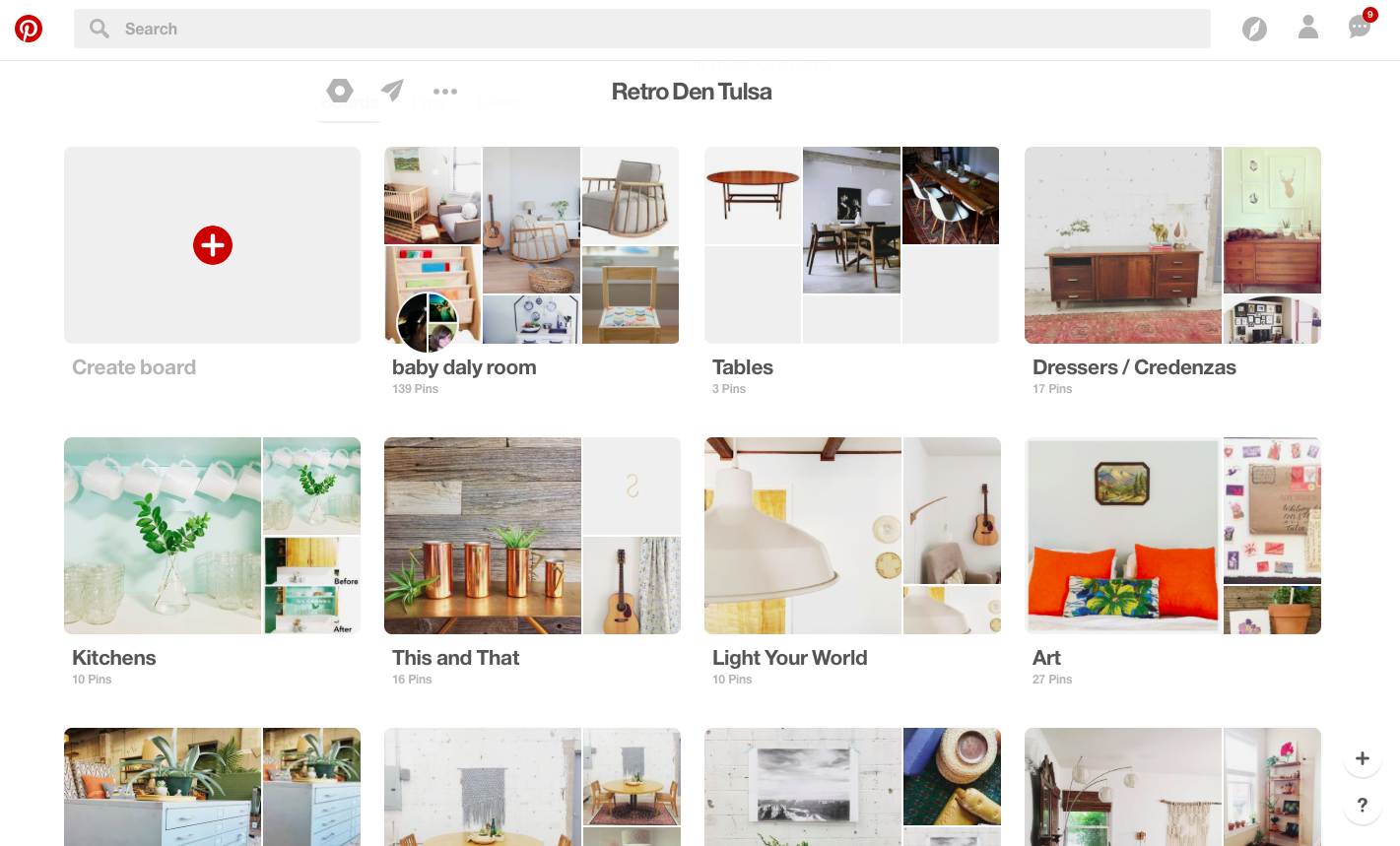
Αν αναρωτηθήκατε ποτέ τι είναι ένας πίνακας Pinterest και πώς να χρησιμοποιήσετε αυτήν τη δυνατότητα αποτελεσματικά, αυτό το άρθρο είναι για εσάς. Ενταχθείτε στη Snappin για να εξερευνήσετε τα πάντα, από την έννοια και τα χαρακτηριστικά έως τα αναλυτικά βήματα για τη δημιουργία πινάκων στο Pinterest, βοηθώντας σας να βελτιστοποιήσετε την εμπειρία σας. Ρίξτε μια ματιά τώρα!
I. Τι είναι ένας πίνακας Pinterest;
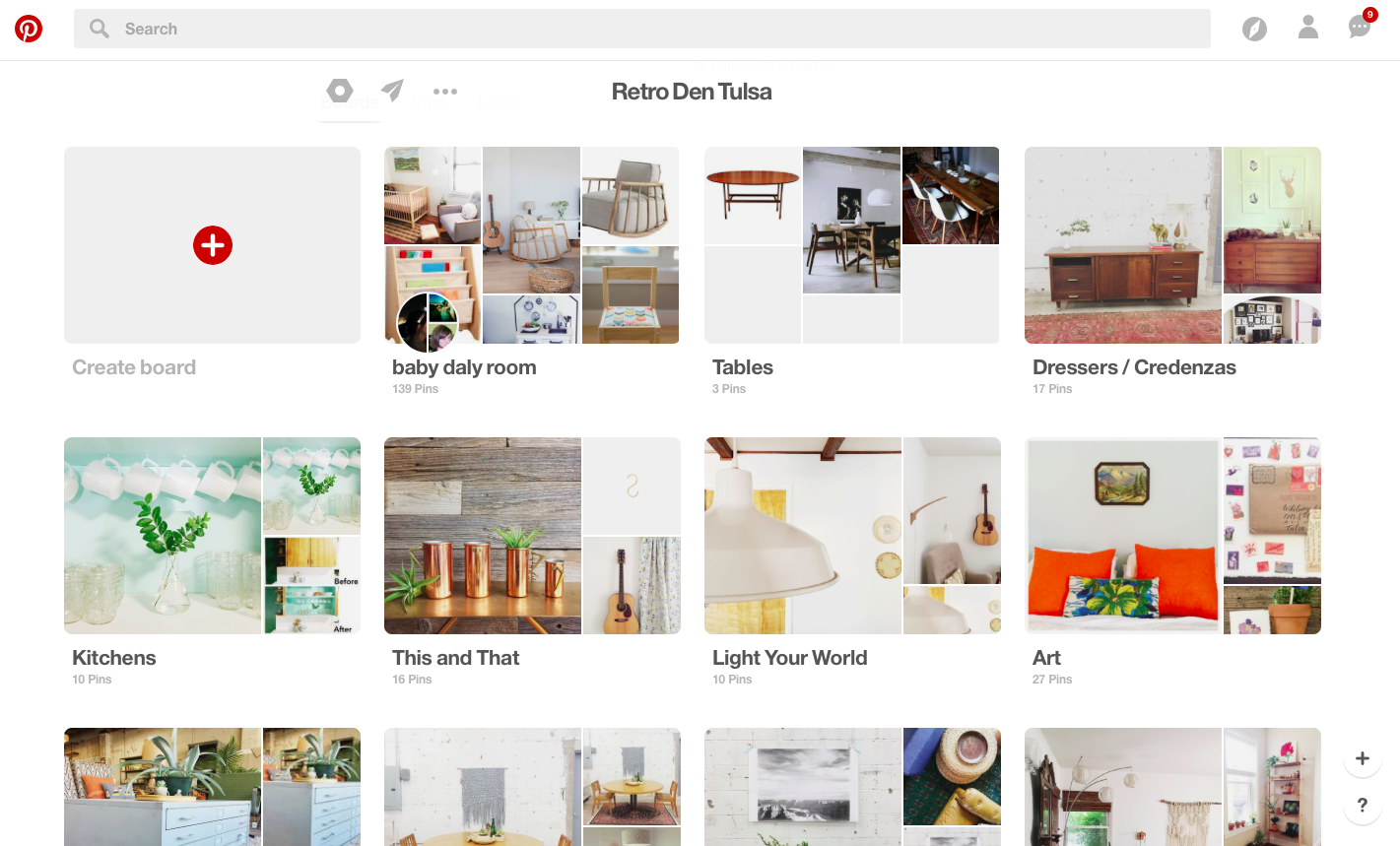
Το Pinterest λειτουργεί ως ένα ψηφιακό "σημειωματάριο ιδεών" όπου μπορείτε να αποθηκεύσετε όλα όσα βρείτε ενδιαφέροντα. Οι πίνακες Pinterest είναι ένα κρίσιμο κομμάτι αυτού του οικοσυστήματος, λειτουργώντας ως οργανωμένοι "κόμβοι αποθήκευσης".
Όταν αποθηκεύετε μια εικόνα ή βίντεο στο Pinterest (που ονομάζεται Pin), θα χρειαστεί να τα οργανώσετε σε πίνακες. Κάθε πίνακας αντιπροσωπεύει ένα συγκεκριμένο θέμα ή ιδέα, όπως μόδα, φαγητό, ταξίδια ή ακόμα και σχέδια για γάμο. Μπορείτε να δημιουργήσετε όσους πίνακες θέλετε και να τους διαχειριστείτε με τον δικό σας τρόπο.
Ένα συναρπαστικό χαρακτηριστικό των πινάκων Pinterest είναι ότι δεν είναι απλά εργαλεία προσωπικής αποθήκευσης. Μπορούν επίσης να μοιραστούν ή να συνεργαστείτε με άλλους. Αυτό τους καθιστά ιδανικούς για την ανάπτυξη ομαδικών ιδεών ή τη δημιουργία μιας εμπνευσμένης συλλογής.
II. Βασικά χαρακτηριστικά των πινάκων Pinterest
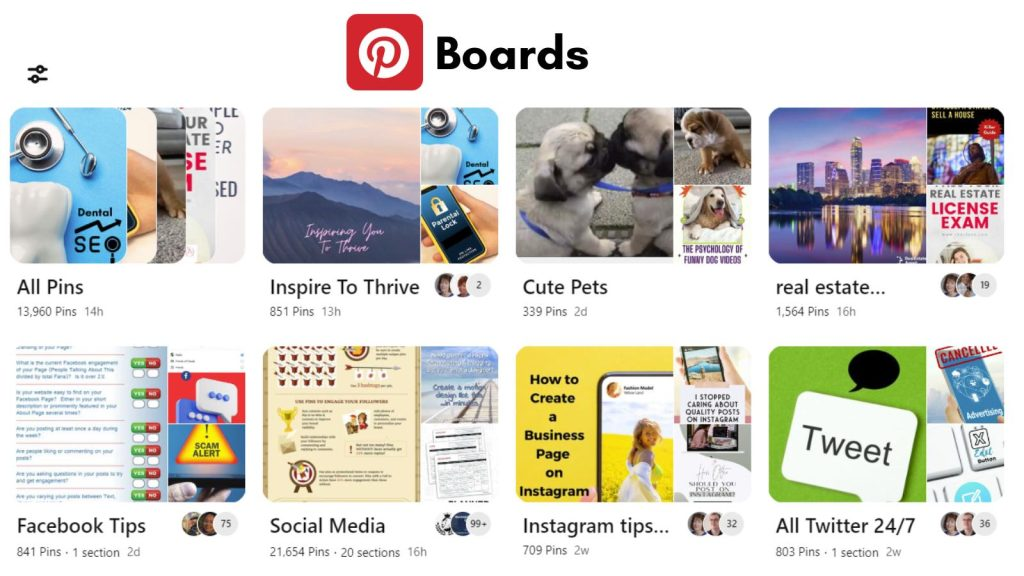
Πριν εμβαθύνουμε στο πώς να δημιουργήσετε έναν πίνακα, ας εξερευνήσουμε μερικά ενδιαφέροντα χαρακτηριστικά των πινάκων Pinterest που βοηθούν στην πιο αποτελεσματική οργάνωση των ιδεών σας:
1. Δημιουργία πινάκων για διάφορους σκοπούς
Μπορείτε να δημιουργήσετε δημόσιους πίνακες ή να τους κρατήσετε ιδιωτικούς, ανάλογα με τον σκοπό σας. Για παράδειγμα, οι ιδιωτικοί πίνακες μπορούν να χρησιμοποιηθούν για να προγραμματίσετε εκπλήξεις, όπως ένα πάρτι γενεθλίων, ενώ οι δημόσιοι πίνακες σας επιτρέπουν να μοιράζεστε ιδέες με την κοινότητα.
2. Προσθήκη συνεργατών στους πίνακές σας
Το Pinterest σας επιτρέπει να προσκαλέσετε άλλους να συμβάλουν στους πίνακές σας. Αυτό είναι ιδιαίτερα χρήσιμο για ομαδικά έργα ή όταν θέλετε οι φίλοι σας να προσθέσουν ιδέες σε ένα σχέδιο.
3. Προσαρμογή της εικόνας εξωφύλλου του πίνακα
Μπορείτε να ορίσετε μια εικόνα εξωφύλλου για κάθε πίνακα ώστε να αναδείξετε το θέμα του, κάνοντάς το πιο εύκολο να διακρίνετε τους πίνακες όταν έχετε πολλούς.
4. Οργάνωση των πινάκων σε ενότητες
Ένας πίνακας μπορεί να χωριστεί σε μικρότερες ενότητες, που ονομάζονται "ενότητες πίνακα", για να οργανώσετε το περιεχόμενο με περισσότερες λεπτομέρειες. Για παράδειγμα, ένας πίνακας για τη "Μόδα" μπορεί να χωριστεί σε ενότητες όπως "Ενδυμασία Γραφείου", "Στυλ Δρόμου" και "Αξεσουάρ."
III. Πώς να δημιουργήσετε έναν πίνακα Pinterest από το προφίλ σας
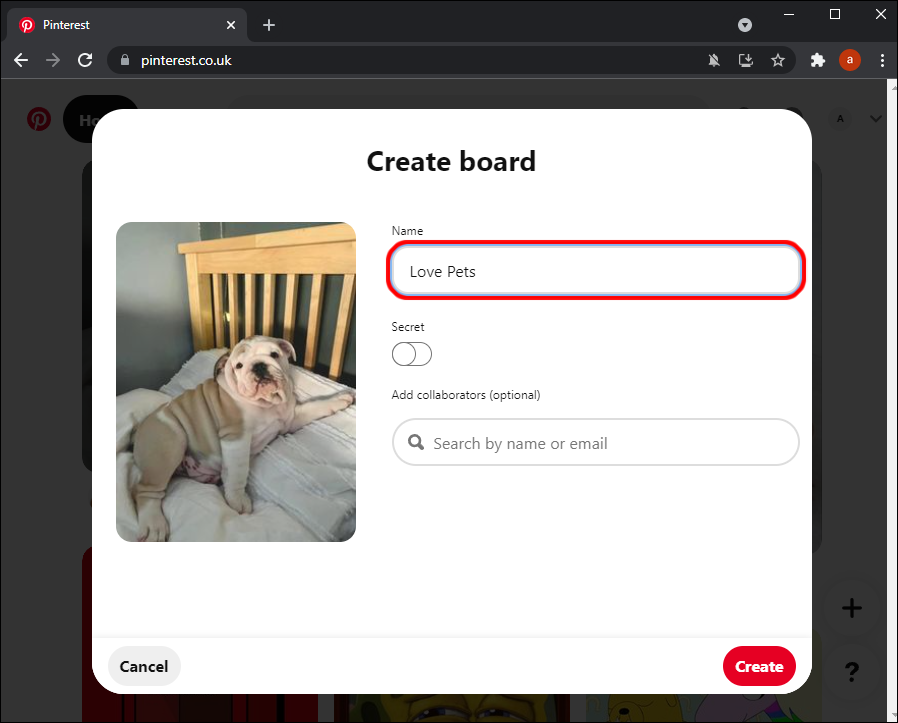
Η δημιουργία ενός πίνακα στο Pinterest από το προσωπικό σας προφίλ είναι ο πιο απλός τρόπος για να αρχίσετε να αποθηκεύετε τις ιδέες σας. Μπορείτε να το κάνετε τόσο σε υπολογιστή όσο και σε κινητή συσκευή, ακολουθώντας τα εξής βήματα:
1. Δημιουργία πίνακα από το προφίλ σας σε υπολογιστή
Το Pinterest σε υπολογιστή διαθέτει έναν ευρύχωρο περιβάλλον εργασίας, κάνοντάς το πιο εύκολο για να δημιουργήσετε πίνακες. Ακολουθεί ένας οδηγός βήμα προς βήμα:
- Συνδεθείτε στο λογαριασμό σας στο Pinterest: Πρώτα, μεταβείτε στο Pinterest και συνδεθείτε στο προσωπικό σας λογαριασμό. Αν δεν έχετε λογαριασμό, μπορείτε να εγγραφείτε σε λίγα μόνο λεπτά.
- Ανοίξτε το προφίλ σας: Μόλις συνδεθείτε, κάντε κλικ στην εικόνα του προφίλ σας στην επάνω δεξιά γωνία της οθόνης. Εδώ, θα δείτε όλους τους πίνακες που έχετε δημιουργήσει ή θα βρείτε το προφίλ σας κενό αν είναι η πρώτη φορά που χρησιμοποιείτε το Pinterest.
- Κάντε κλικ στο εικονίδιο με το συν (+): Στη δεξιά πλευρά της οθόνης, θα δείτε ένα μικρό εικονίδιο με το συν (+). Εδώ είναι το σημείο που αρχίζετε να δημιουργείτε έναν νέο πίνακα. Όταν το κάνετε κλικ, θα εμφανιστεί ένα αναδυόμενο μενού. Επιλέξτε "Πίνακας".
- Εισαγάγετε τις πληροφορίες του πίνακα: Θα χρειαστεί να εισαγάγετε ένα όνομα για τον πίνακα σας (π.χ. "Ιδέες Γάμου", "Καλοκαιρινή Μόδα", κλπ.). Αν θέλετε ο πίνακας σας να είναι ιδιωτικός, μπορείτε να ενεργοποιήσετε την επιλογή "Κρατήστε αυτόν τον πίνακα μυστικό". Επιπλέον, το Pinterest σας επιτρέπει να προσθέσετε μια ημερομηνία ή μια χρονική περίοδο αν ο πίνακας σας σχετίζεται με μια συγκεκριμένη εκδήλωση.
- Ολοκληρώστε τη δημιουργία του πίνακα: Κάντε κλικ στο κουμπί "Δημιουργία" και ο πίνακας σας είναι έτοιμος. Τώρα, μπορείτε να αρχίσετε να καρφιτσώνετε στον νέο πίνακα που δημιουργήσατε.
2. Δημιουργία πίνακα από το προφίλ σας σε κινητό
Αν προτιμάτε την ευχρηστία, η εφαρμογή Pinterest στο τηλέφωνό σας είναι η τέλεια επιλογή. Το φιλικό προς το χρήστη περιβάλλον της εφαρμογής καθιστά εύκολη τη δημιουργία πινάκων οπουδήποτε.
- Ανοίξτε την εφαρμογή Pinterest: Πρώτα, κατεβάστε την εφαρμογή Pinterest από το App Store (iOS) ή το Google Play (Android). Μετά την εγκατάσταση, συνδεθείτε στο λογαριασμό σας.
- Ανοίξτε το προφίλ σας: Στην κάτω δεξιά γωνία της οθόνης, πατήστε στην εικόνα προφίλ σας. Η καρτέλα "Αποθηκευμένα" θα εμφανίσει όλους τους πίνακες που έχετε δημιουργήσει ή αποθηκεύσει.
- Δημιουργία νέου πίνακα: Πατήστε το εικονίδιο με το συν (+) στην κάτω πλευρά της οθόνης, στη συνέχεια επιλέξτε "Πίνακας".
- Εισαγάγετε τις πληροφορίες του πίνακα: Πληκτρολογήστε το όνομα για τον πίνακα σας, όπως "Διακόσμηση Σπιτιού" ή "Συνταγές". Αν θέλετε, μπορείτε να προσθέσετε συνεργάτες—άτομα που μπορούν να συνεισφέρουν ιδέες στον πίνακα. Ομοίως, η επιλογή "Κρατήστε αυτόν τον πίνακα μυστικό" είναι διαθέσιμη για έλεγχο απορρήτου.
- Προσθέστε καρφιτσώματα και ολοκληρώστε: Μετά τη δημιουργία του πίνακα, το Pinterest θα προτείνει σχετικά Pins για να επιλέξετε και να προσθέσετε. Όταν τελειώσετε, πατήστε "Ολοκλήρωση". Τώρα, ο πίνακας σας είναι έτοιμος για χρήση!
IV. Πώς να δημιουργήσετε έναν πίνακα από την καρτέλα "Αποθηκευμένα"
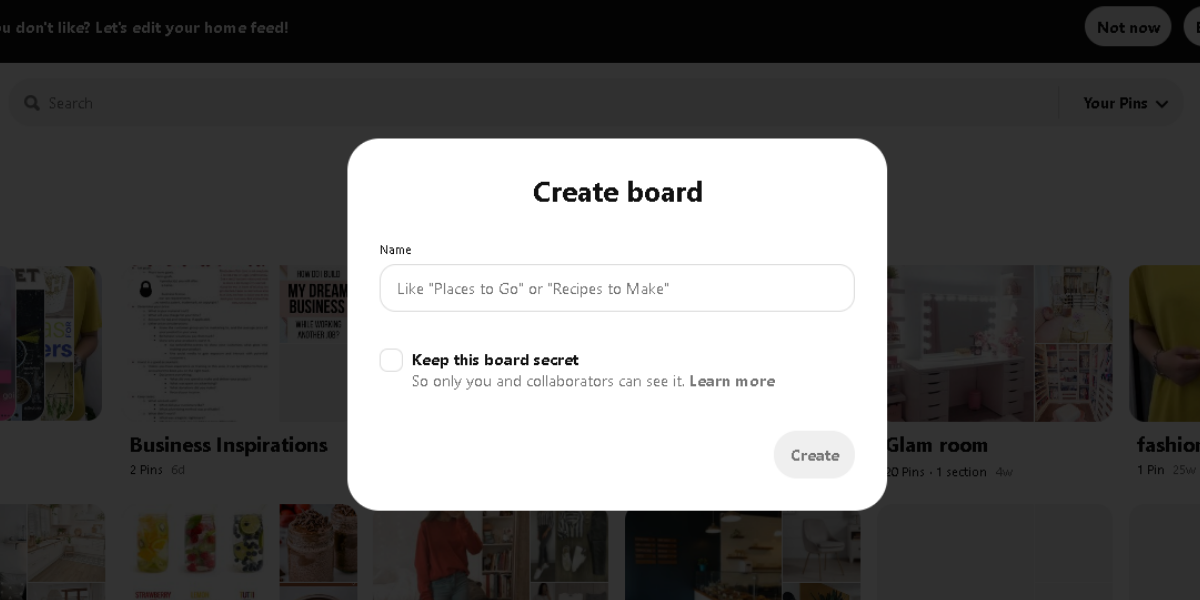
Μια άλλη μέθοδος για να δημιουργήσετε έναν πίνακα είναι μέσω της καρτέλας "Αποθηκευμένα", η οποία περιέχει όλο το περιεχόμενο που έχετε αποθηκεύσει προηγουμένως. Αυτή η μέθοδος είναι πολύ βολική αν θέλετε να οργανώσετε τις αποθηκευμένες ιδέες σας σε έναν συγκεκριμένο πίνακα.
- Βήμα 1: Ανοίξτε την καρτέλα "Αποθηκευμένα": Στη βασική διεπαφή της εφαρμογής Pinterest, πατήστε το εικονίδιο προφίλ στην κάτω δεξιά γωνία για να ανοίξετε την καρτέλα "Αποθηκευμένα".
- Βήμα 2: Δημιουργία νέου πίνακα: Κοιτάξτε στην επάνω ή κάτω πλευρά της οθόνης, και θα δείτε ένα εικονίδιο συν (+). Πατήστε το και επιλέξτε "Πίνακας" για να ξεκινήσετε τη δημιουργία νέου.
- Βήμα 3: Ονομάστε και ρυθμίστε τον πίνακα: Εισάγετε ένα κατάλληλο όνομα. Για παράδειγμα, αν αποθηκεύετε ιδέες για διακοπές, μπορείτε να ονομάσετε τον πίνακα "Σχέδια για Καλοκαιρινές Διακοπές". Μπορείτε επίσης να προσθέσετε συνεργάτες για να επεξεργαστείτε τον πίνακα μαζί ή να ενεργοποιήσετε τη λειτουργία "μυστικό" αν θέλετε να το κρατήσετε ιδιωτικό.
- Βήμα 4: Μεταφορά αποθηκευμένου περιεχομένου στον νέο πίνακα: Μετά τη δημιουργία του πίνακα, μπορείτε να προσθέσετε Pins από την καρτέλα "Αποθηκευμένα" σε αυτόν τον νέο πίνακα. Αυτό βοηθά στην οργάνωση του περιεχομένου σας με σαφήνεια και διευκολύνει τη διαχείρισή του.
V. Οδηγός για τη Δημιουργία Πίνακα όταν Αποθηκεύετε ένα Pin
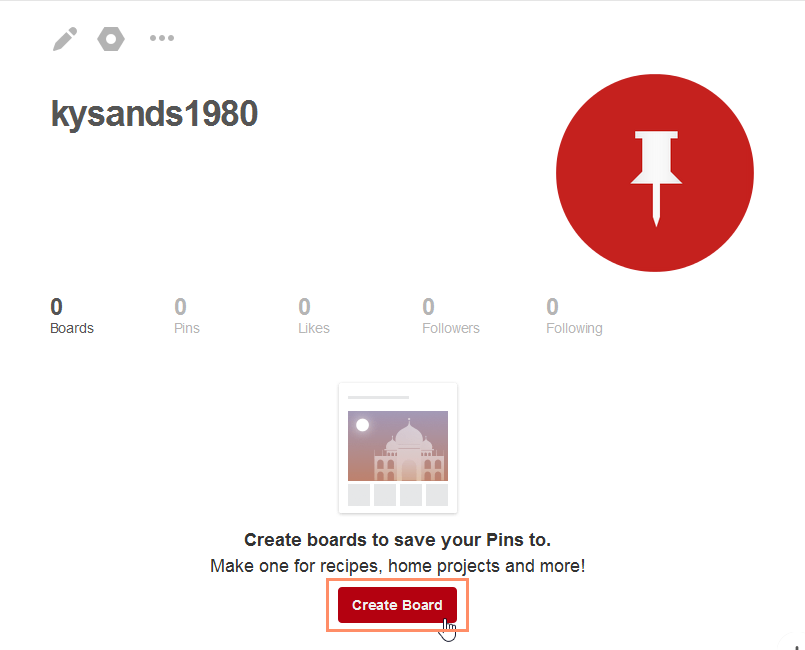
Το Pinterest σας επιτρέπει επίσης να δημιουργήσετε έναν νέο πίνακα ενώ αποθηκεύετε ένα Pin. Αυτό είναι ιδιαίτερα χρήσιμο όταν περιηγείστε στη ροή και θέλετε να αποθηκεύσετε γρήγορα μια νέα ιδέα σε έναν πίνακα που δεν υπάρχει ακόμα.
1. Δημιουργία πίνακα όταν αποθηκεύετε ένα Pin σε υπολογιστή
Αν χρησιμοποιείτε κυρίως το Pinterest σε υπολογιστή, αυτή η διαδικασία θα είναι πολύ εύκολη. Ακολουθήστε τα αναλυτικά βήματα που μπορείτε να ακολουθήσετε:
- Βήμα 1: Καθώς περιηγείστε στη ροή του Pinterest και συναντάτε ένα Pin που τραβάει την προσοχή σας, μην διστάσετε να κάνετε κλικ πάνω του για να δείτε τις λεπτομέρειες. Μερικές φορές, μια γρήγορη ματιά είναι αρκετή για να εμπνευστείτε ή να δείτε μια ιδέα που θέλετε να αποθηκεύσετε αμέσως.
- Βήμα 2: Αφού κάνετε κλικ στο Pin, θα δείτε ένα μικρό εικονίδιο με βέλος δίπλα στο όνομα του προτεινόμενου πίνακα πάνω από το Pin. Τοποθετήστε τον δείκτη πάνω σε αυτό το εικονίδιο και θα εμφανιστεί ένα αναδυόμενο μενού. Εδώ μπορείτε να επιλέξετε από τους πίνακες που έχετε ήδη δημιουργήσει ή να δημιουργήσετε έναν νέο πίνακα.
-
Βήμα 3: Κάντε κλικ στο "Δημιουργία πίνακα" στο κάτω μέρος της λίστας με τους πίνακες που εμφανίζονται. Θα ανοίξει ένα παράθυρο που θα σας ζητήσει να εισαγάγετε ένα όνομα για τον νέο πίνακα. Σε αυτό το σημείο, θα πρέπει να σκεφτείτε προσεκτικά το όνομα του πίνακα για να βεβαιωθείτε ότι είναι σαφές και εύκολο να το κατηγοριοποιήσετε αργότερα. Αν εργάζεστε σε δημιουργικό τομέα, όπως σχεδιασμό, blogging ή μάρκετινγκ, ίσως θελήσετε να δώσετε στον πίνακα σας ένα συγκεκριμένο όνομα, όπως "Ιδέες Σχεδιασμού Ιστοσελίδας" ή "Στρατηγικές SEO."
-
Βήμα 4: Μετά την εισαγωγή του ονόματος του πίνακα, μπορείτε να προσθέσετε άλλες λεπτομέρειες, όπως ημερομηνίες ή ακόμη και να τον βάλετε σε "μυστική" λειτουργία. Αν επιλέξετε τη μυστική λειτουργία, ο πίνακας θα είναι ορατός μόνο σε εσάς και σε οποιουσδήποτε συνεργάτες προσκαλέσετε. Αυτή είναι μια πολύ χρήσιμη δυνατότητα όταν θέλετε να κρατήσετε ορισμένες ιδέες ή έργα ιδιωτικά πριν τα μοιραστείτε με το κοινό.
- Βήμα 5: Μόλις ολοκληρώσετε όλες τις απαραίτητες λεπτομέρειες, απλά κάντε κλικ στο "Δημιουργία" για να αποθηκεύσετε τον πίνακα. Θα μεταφερθείτε άμεσα στη σελίδα του νέου πίνακα, όπου μπορείτε να αρχίσετε να καρφιτσώνετε σε αυτόν τον πίνακα.
2. Δημιουργία πίνακα όταν αποθηκεύετε ένα Pin σε κινητό
Αν και η διεπαφή του Pinterest σε κινητό διαφέρει από την επιτραπέζια έκδοση, η διαδικασία δημιουργίας ενός πίνακα ενώ αποθηκεύετε ένα Pin είναι εξίσου απλή. Δείτε πώς το κάνει συνήθως η Snappin όταν χρησιμοποιεί την εφαρμογή Pinterest στο τηλέφωνο:- Βήμα 1: Όταν περιηγείστε στο Pinterest και συναντάτε ένα Pin που σας αρέσει, μια καλή ιδέα ή απλά κάτι που θέλετε να αποθηκεύσετε, πατήστε πάνω στο Pin για να δείτε τις λεπτομέρειες του. Προσέξτε το κουμπί "Αποθήκευση" ακριβώς κάτω από το Pin, όπου θα επιλέξετε να αποθηκεύσετε την ιδέα σε έναν από τους πίνακές σας.
- Βήμα 2: Μετά την πατήστε "Αποθήκευση", θα εμφανιστεί ένα παράθυρο που θα δείχνει τους υπάρχοντες πίνακες σας. Αντί να αποθηκεύσετε το Pin σε έναν υπάρχοντα πίνακα, θα δείτε μια επιλογή "Δημιουργία πίνακα" στο κάτω μέρος της οθόνης. Πατήστε το για να αρχίσετε να δημιουργείτε έναν νέο πίνακα.
- Βήμα 3: Θα εμφανιστεί μια νέα οθόνη, ζητώντας σας να εισαγάγετε ένα όνομα για τον νέο σας πίνακα. Εδώ, θα πρέπει να δώσετε στον πίνακα ένα όνομα που να ταιριάζει με το περιεχόμενο που αποθηκεύετε. Για παράδειγμα, αν αποθηκεύετε εικόνες για σχέδια κρεβατοκάμαρας, μπορείτε να ονομάσετε τον πίνακα "Διακόσμηση Ιδανικής Κρεβατοκάμαρας." Αν πρόκειται για ιδέες μόδας, μπορείτε να επιλέξετε ένα όνομα όπως "Καλοκαιρινή Μόδα 2025."
- Βήμα 4: Μετά την εισαγωγή του ονόματος του πίνακα, μπορείτε επίσης να προσθέσετε συνεργάτες στον πίνακα σας εδώ. Αυτό είναι βολικό αν θέλετε να μοιραστείτε τον πίνακα με μια ομάδα για να συζητήσετε και να μοιραστείτε ιδέες. Επίσης, μην ξεχάσετε να ελέγξετε αν θέλετε να κρατήσετε τον πίνακα σε "μυστική" λειτουργία. Αυτή η δυνατότητα εξασφαλίζει ότι μόνο εσείς ή οι προσκεκλημένοι συνεργάτες μπορούν να δουν τον πίνακα.
- Βήμα 5: Μόλις ολοκληρώσετε τη ρύθμιση, πατήστε "Δημιουργία" στην επάνω δεξιά γωνία της οθόνης. Άμεσα, ο πίνακας σας θα δημιουργηθεί και το Pin που αποθηκεύσατε θα προστεθεί σε αυτόν τον πίνακα.
Κατανοώντας τι είναι οι πίνακες του Pinterest και πώς να τους χρησιμοποιείτε, θα σας βοηθήσει να αξιοποιήσετε στο έπακρο τις δυνατότητες αυτής της πλατφόρμας. Είτε θέλετε να αποθηκεύσετε προσωπικές ιδέες, να οργανώσετε τη δουλειά σας ή να συνδεθείτε με την δημιουργική κοινότητα, οι πίνακες του Pinterest είναι ένα ανεκτίμητο εργαλείο.
Ξεκινήστε να δημιουργείτε έναν πίνακα σήμερα και εξερευνήστε τον ατελείωτο κόσμο της έμπνευσης που προσφέρει το Pinterest!
