แม้ว่าคำแนะนำของ Pinterest บนมือถือจะต่างจากเวอร์ชั่นเดสก์ท็อป แต่กระบวนการในการสร้างกระดานขณะบันทึกพินก็ยังคงง่ายดาย นี่คือวิธีที่ Snappin ทำเมื่อใช้งานแอป Pinterest บนโทรศัพท์มือถือ:
Pinterest Board คืออะไร? วิธีการสร้าง Pinterest Board อย่างง่าย
ถ้าคุณเคยสงสัยว่า Pinterest Board คืออะไรและจะใช้ฟีเจอร์นี้อย่างมีประสิทธิภาพได้อย่างไร บทความนี้เหมาะสำหรับคุณ เข้าร่วมกับ Snappin เพื่อสำรวจทุกสิ่งตั้งแต่แนวคิดและฟีเจอร์ไปจนถึงขั้นตอนการสร้างบอร์ดบน Pinterest อย่างละเอียด ซึ่งจะช่วยให้คุณเพิ่มประสิทธิภาพในการใช้งาน ลองดูตอนนี้เลย!
I. Pinterest Board คืออะไร?
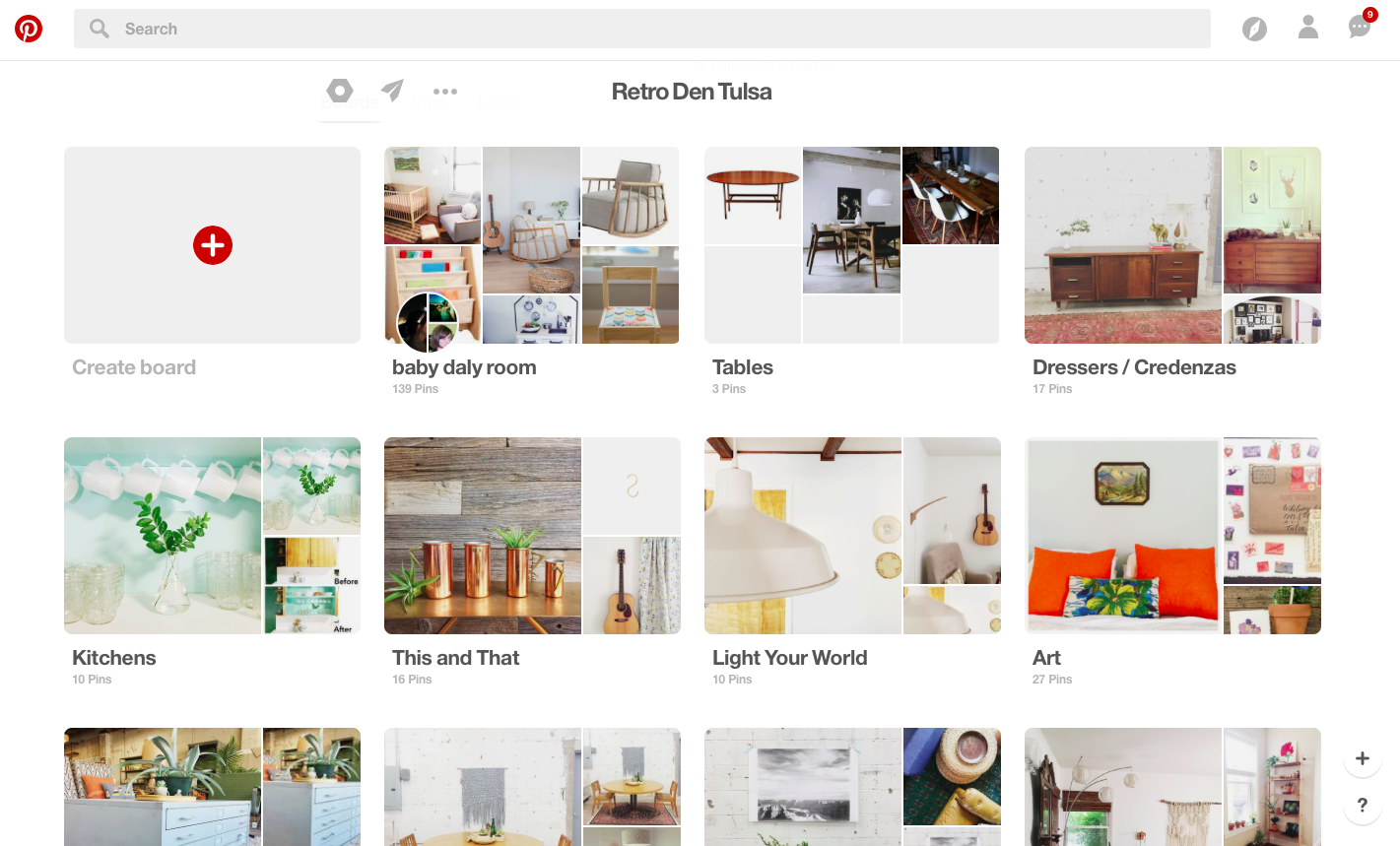
Pinterest ทำหน้าที่เป็น "สมุดโน้ตไอเดีย" ดิจิทัลที่คุณสามารถเก็บทุกสิ่งที่น่าสนใจที่คุณพบ Pinterest Boards เป็นส่วนสำคัญของระบบนิเวศนี้ โดยทำหน้าที่เป็น "ศูนย์เก็บข้อมูล" ที่มีการจัดระเบียบ
เมื่อคุณบันทึกภาพหรือวิดีโอบน Pinterest (ที่เรียกว่า Pin) คุณจะต้องจัดระเบียบมันลงในบอร์ดต่างๆ แต่ละบอร์ดแทนหัวข้อหรือไอเดียเฉพาะ เช่น แฟชั่น อาหาร การเดินทาง หรือแม้แต่แผนการจัดงานแต่งงาน คุณสามารถสร้างบอร์ดได้ตามที่คุณต้องการและจัดการได้ตามวิธีที่คุณชอบ
ฟีเจอร์ที่น่าตื่นเต้นของ Pinterest Boards คือมันไม่ใช่แค่เครื่องมือเก็บข้อมูลส่วนบุคคลเท่านั้น แต่ยังสามารถแชร์หรือร่วมมือกับผู้อื่นได้ด้วย ซึ่งทำให้มันเหมาะสมในการพัฒนาไอเดียกลุ่มหรือสร้างคอลเลคชันที่สร้างแรงบันดาลใจ
อ่านเพิ่มเติม: โลโก้ Pinterest หมายความว่าอย่างไร? ค้นพบความหมาย
II. ฟีเจอร์พื้นฐานของ Pinterest Boards
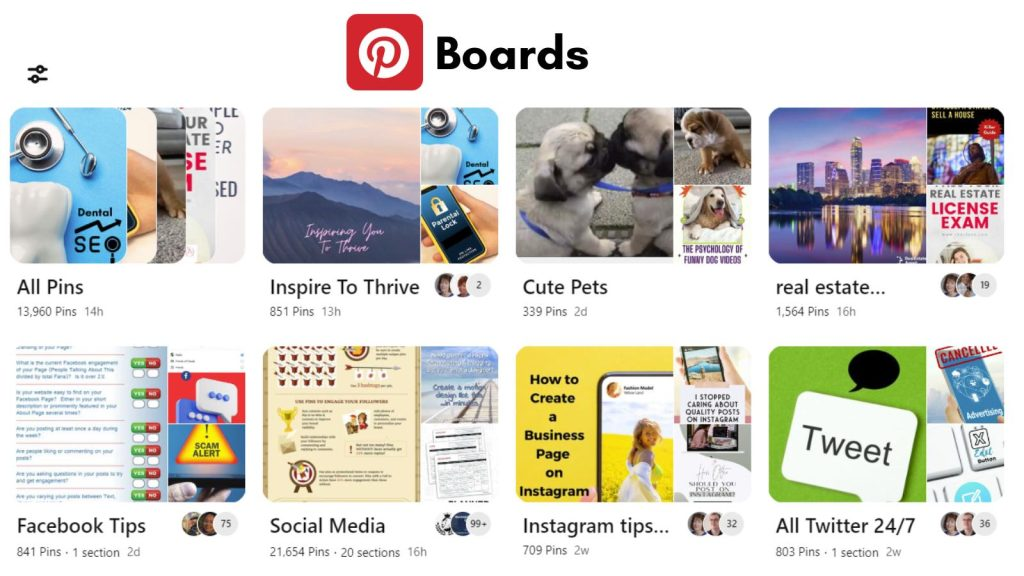
ก่อนที่เราจะลงลึกไปในวิธีการสร้างบอร์ด มาสำรวจฟีเจอร์ที่น่าสนใจบางประการของ Pinterest Boards ที่ช่วยให้คุณจัดระเบียบไอเดียได้อย่างมีประสิทธิภาพกันก่อน:
1. สร้างบอร์ดสำหรับวัตถุประสงค์ต่างๆ
คุณสามารถสร้างบอร์ดสาธารณะหรือเก็บไว้เป็นส่วนตัว ขึ้นอยู่กับวัตถุประสงค์ของคุณ ตัวอย่างเช่น บอร์ดส่วนตัวสามารถใช้เพื่อวางแผนเซอร์ไพรส์ เช่น งานเลี้ยงวันเกิด ในขณะที่บอร์ดสาธารณะช่วยให้คุณสามารถแชร์ไอเดียกับชุมชนได้
2. เพิ่มผู้ร่วมงานในบอร์ดของคุณ
Pinterest อนุญาตให้คุณเชิญผู้อื่นให้ร่วมสร้างบอร์ดกับคุณ ซึ่งเหมาะสำหรับโปรเจกต์กลุ่มหรือเมื่อคุณต้องการให้เพื่อนๆ เพิ่มไอเดียในแผนของคุณ
3. ปรับแต่งภาพปกของบอร์ด
คุณสามารถตั้งค่าภาพปกสำหรับแต่ละบอร์ดเพื่อเน้นธีมของบอร์ด ทำให้สะดวกในการแยกแยะบอร์ดต่างๆ เมื่อคุณมีหลายบอร์ด
4. จัดระเบียบบอร์ดในหมวดหมู่
บอร์ดสามารถแบ่งออกเป็นหมวดหมู่ย่อยที่เรียกว่า "board sections" เพื่อจัดระเบียบเนื้อหาให้มีรายละเอียดมากขึ้น ตัวอย่างเช่น บอร์ดที่เกี่ยวกับ "แฟชั่น" สามารถแบ่งออกเป็นหมวดหมู่ย่อยอย่าง "เสื้อผ้าออฟฟิศ," "สตรีทสไตล์," และ "เครื่องประดับ"
III. วิธีการสร้าง Pinterest Board จากโปรไฟล์ของคุณ
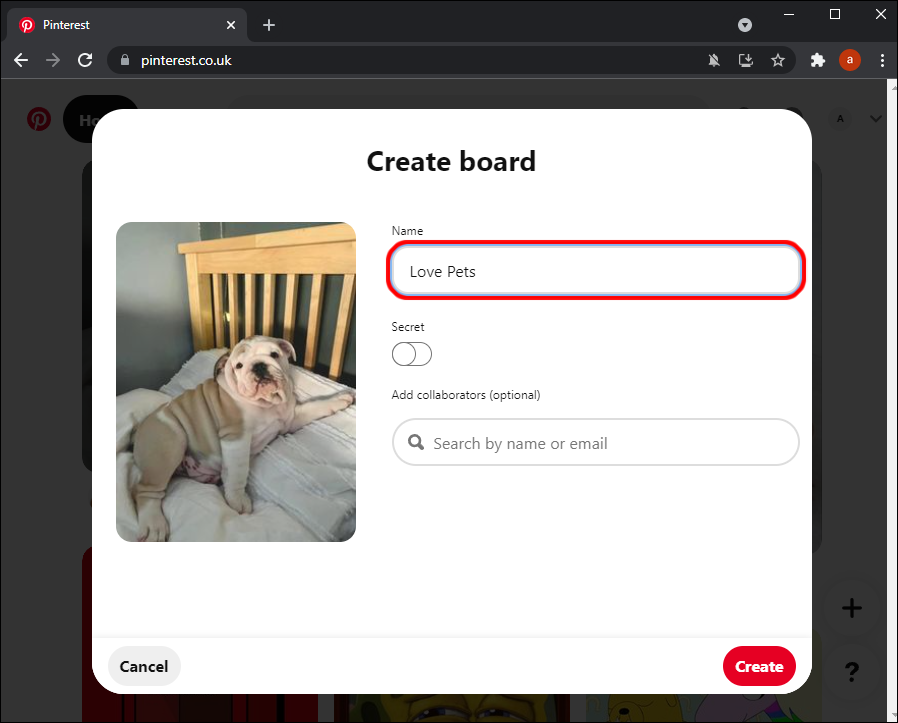
การสร้างบอร์ดใน Pinterest จากโปรไฟล์ส่วนตัวของคุณเป็นวิธีที่ง่ายที่สุดในการเริ่มต้นจัดเก็บไอเดียของคุณ คุณสามารถทำได้ทั้งบนคอมพิวเตอร์และอุปกรณ์มือถือ โดยทำตามขั้นตอนดังนี้:
1. สร้างบอร์ดจากโปรไฟล์ของคุณบนคอมพิวเตอร์
Pinterest บนคอมพิวเตอร์มีอินเทอร์เฟซที่กว้างขวาง ทำให้การสร้างบอร์ดทำได้ง่ายขึ้น นี่คือคำแนะนำแบบทีละขั้นตอน:
- เข้าสู่ระบบบัญชี Pinterest ของคุณ: เริ่มต้นโดยไปที่ Pinterest และเข้าสู่ระบบด้วยบัญชีส่วนตัวของคุณ หากคุณยังไม่มีบัญชี สามารถสมัครได้ภายในไม่กี่นาที
- เปิดโปรไฟล์ของคุณ: เมื่อเข้าสู่ระบบแล้ว ให้คลิกที่รูปโปรไฟล์ของคุณที่มุมขวาบนของหน้าจอ ที่นี่คุณจะเห็นบอร์ดทั้งหมดที่คุณได้สร้างไว้ หรือจะพบว่ามันว่างเปล่าหากเป็นครั้งแรกที่คุณใช้งาน Pinterest
- คลิกที่ไอคอนบวก (+): ที่ด้านขวาของหน้าจอคุณจะเห็นไอคอนบวก (+) เล็กๆ คลิกที่ไอคอนนี้ แล้วเมนูดรอปดาวน์จะปรากฏขึ้น เลือก "Board"
- ใส่ข้อมูลบอร์ด: คุณจะต้องใส่ชื่อบอร์ด (เช่น "ไอเดียงานแต่งงาน," "แฟชั่นหน้าร้อน" เป็นต้น) หากคุณต้องการให้บอร์ดเป็นความลับ คุณสามารถเปิดตัวเลือก "เก็บบอร์ดนี้เป็นความลับ" ได้ นอกจากนี้ Pinterest ยังอนุญาตให้คุณเพิ่มวันที่หรือล่วงหน้าในกรณีที่บอร์ดของคุณเกี่ยวข้องกับเหตุการณ์เฉพาะ
- สร้างบอร์ดเสร็จแล้ว: คลิกปุ่ม "Create" เพื่อสร้างบอร์ด บอร์ดของคุณพร้อมแล้ว คุณสามารถเริ่มปักหมุด (pin) ลงในบอร์ดใหม่ได้
2. สร้างบอร์ดจากโปรไฟล์ของคุณบนมือถือ
หากคุณชอบความสะดวก Pinterest แอปบนโทรศัพท์มือถือก็เป็นทางเลือกที่สมบูรณ์แบบ อินเทอร์เฟซที่ใช้งานง่ายทำให้การสร้างบอร์ดทำได้ทุกที่
- เปิดแอป Pinterest: เริ่มต้นโดยดาวน์โหลดแอป Pinterest จาก App Store (iOS) หรือ Google Play (Android) หลังจากติดตั้งแล้วให้เข้าสู่ระบบบัญชีของคุณ
- เข้าถึงโปรไฟล์ของคุณ: ที่มุมขวาล่างของหน้าจอ ให้แตะที่รูปโปรไฟล์ของคุณ แท็บ "Saved" จะแสดงบอร์ดทั้งหมดที่คุณได้สร้างหรือบันทึกไว้
- สร้างบอร์ดใหม่: แตะที่ไอคอนบวก (+) ที่ด้านล่างของหน้าจอ จากนั้นเลือก "Board"
- ใส่ข้อมูลบอร์ด: พิมพ์ชื่อสำหรับบอร์ดของคุณ เช่น "การตกแต่งบ้าน" หรือ "สูตรอาหาร" หากต้องการคุณสามารถเพิ่มผู้ร่วมงานที่สามารถเพิ่มไอเดียลงในบอร์ดได้ เช่นเดียวกับตัวเลือก "เก็บบอร์ดนี้เป็นความลับ" ซึ่งช่วยในการควบคุมความเป็นส่วนตัว
- เพิ่มปักหมุดและเสร็จสิ้น: หลังจากสร้างบอร์ด Pinterest จะเสนอปักหมุดที่เกี่ยวข้องให้คุณเลือกและเพิ่ม เมื่อเสร็จแล้วให้แตะ "Done" ตอนนี้บอร์ดของคุณพร้อมใช้งานแล้ว
อ่านเพิ่มเติม: คุณจะเพิ่มผู้ติดตามบน Pinterest ได้อย่างไร
IV. วิธีการสร้างบอร์ดจากแท็บที่บันทึก
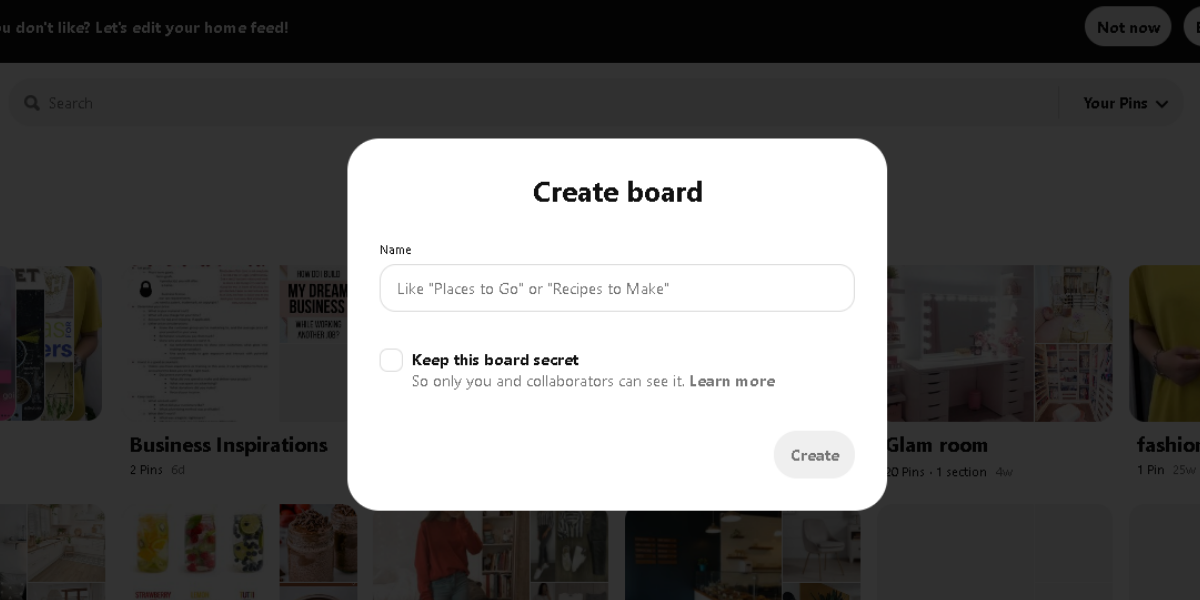
อีกวิธีหนึ่งในการสร้างบอร์ดคือจากแท็บที่บันทึก ซึ่งจะบรรจุเนื้อหาทั้งหมดที่คุณได้บันทึกไว้ก่อนหน้านี้ วิธีนี้สะดวกมากหากคุณต้องการจัดระเบียบไอเดียที่บันทึกไว้ในบอร์ดเฉพาะ
- ขั้นตอนที่ 1: เปิดแท็บที่บันทึก: ในอินเทอร์เฟซหลักของแอป Pinterest ให้แตะที่ไอคอนโปรไฟล์ที่มุมขวาล่างเพื่อเปิดแท็บที่บันทึก
- ขั้นตอนที่ 2: สร้างบอร์ดใหม่: มองไปที่ด้านบนหรือล่างของหน้าจอ คุณจะเห็นไอคอนบวก (+) แตะที่มันและเลือก "Board" เพื่อเริ่มสร้างบอร์ดใหม่
- ขั้นตอนที่ 3: ตั้งชื่อและตั้งค่าบอร์ด: ใส่ชื่อที่เหมาะสม เช่น หากคุณกำลังบันทึกไอเดียสำหรับการไปพักร้อน คุณอาจตั้งชื่อบอร์ดว่า "แผนการพักร้อนฤดูร้อน" คุณยังสามารถเพิ่มผู้ร่วมงานเพื่อแก้ไขบอร์ดร่วมกัน หรือเปิดโหมดความลับหากคุณต้องการเก็บบอร์ดเป็นส่วนตัว
- ขั้นตอนที่ 4: ย้ายเนื้อหาที่บันทึกไปยังบอร์ดใหม่: หลังจากสร้างบอร์ดแล้ว คุณสามารถเพิ่มปักหมุดจากแท็บที่บันทึกไปยังบอร์ดใหม่ได้ วิธีนี้จะช่วยจัดระเบียบเนื้อหาของคุณให้ชัดเจนและทำให้การจัดการง่ายขึ้น
V. คู่มือการสร้างบอร์ดเมื่อคุณบันทึก Pin
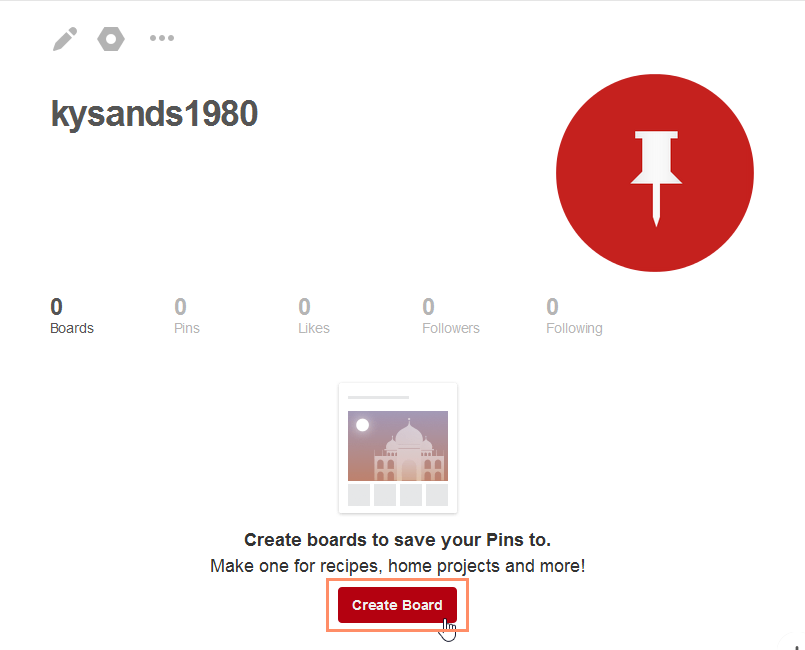
Pinterest ยังอนุญาตให้คุณสร้างบอร์ดใหม่ในขณะบันทึก Pin ซึ่งจะเป็นประโยชน์อย่างยิ่งเมื่อคุณเลื่อนดูฟีดและต้องการบันทึกไอเดียใหม่ๆ ลงในบอร์ดที่ยังไม่มีอยู่
1. สร้างบอร์ดเมื่อบันทึก Pin บนคอมพิวเตอร์
หากคุณใช้ Pinterest บนคอมพิวเตอร์เป็นหลัก กระบวนการนี้จะง่ายมาก นี่คือขั้นตอนที่คุณสามารถทำตามได้:- ขั้นตอนที่ 1: เมื่อคุณเลื่อนดูฟีด Pinterest และพบ Pin ที่ดึงดูดความสนใจของคุณ อย่าลังเลที่จะคลิกเพื่อดูรายละเอียด บางครั้งแค่การมองแวบเดียวก็เพียงพอที่จะรู้สึกได้รับแรงบันดาลใจหรือเห็นไอเดียที่คุณต้องการบันทึกทันที
- ขั้นตอนที่ 2: หลังจากคลิกที่ Pin คุณจะเห็นไอคอนลูกศรเล็กๆ ข้างชื่อบอร์ดที่แนะนำด้านบนของ Pin นั้น เมื่อคุณเอาเมาส์ไปวางที่ไอคอนนี้ เมนูแบบเลื่อนลงจะปรากฏขึ้น ซึ่งที่นี่คุณสามารถเลือกจากบอร์ดที่คุณได้สร้างไว้แล้ว หรือสร้างบอร์ดใหม่ได้
-
ขั้นตอนที่ 3: คลิกที่ "Create Board" ที่ด้านล่างของรายชื่อบอร์ดที่ปรากฏขึ้น หน้าต่างจะเด้งขึ้นมาให้คุณกรอกชื่อสำหรับบอร์ดใหม่ ในขั้นตอนนี้คุณควรคิดให้รอบคอบเกี่ยวกับชื่อบอร์ดเพื่อให้มันชัดเจนและง่ายต่อการจัดประเภทในภายหลัง หากคุณทำงานในสาขาที่เกี่ยวกับความคิดสร้างสรรค์ เช่น การออกแบบ บล็อก หรือการตลาด คุณอาจต้องการตั้งชื่อบอร์ดที่เฉพาะเจาะจง เช่น "Website Design Ideas" หรือ "SEO Strategies"
-
ขั้นตอนที่ 4: หลังจากกรอกชื่อบอร์ดแล้ว คุณสามารถเพิ่มรายละเอียดอื่นๆ เช่น วันที่ หรือแม้แต่เปลี่ยนบอร์ดเป็นโหมด "secret" หากคุณเลือกโหมดนี้ บอร์ดจะมองเห็นได้เฉพาะคุณและผู้ร่วมงานที่คุณเชิญเท่านั้น นี่เป็นฟีเจอร์ที่มีประโยชน์มากเมื่อคุณต้องการเก็บไอเดียหรือโครงการบางอย่างไว้เป็นความลับก่อนที่จะเผยแพร่ให้กับสาธารณะ
-
ขั้นตอนที่ 5: เมื่อกรอกข้อมูลทั้งหมดเสร็จแล้ว ให้คลิก "Create" เพื่อบันทึกบอร์ด จากนั้นคุณจะถูกพาไปยังหน้าของบอร์ดใหม่ทันที และสามารถเริ่มปักหมุดลงบนบอร์ดนี้ได้
อ่านเพิ่มเติม: Pinterest Download video
2. สร้างกระดานเมื่อบันทึกพินบนมือถือ
- ขั้นตอนที่ 1: เมื่อคุณกำลังเลื่อนดู Pinterest และพบ Pin ที่คุณชอบ ไอเดียดีๆ หรือเพียงแค่สิ่งที่คุณต้องการบันทึก ให้แตะที่ Pin เพื่อดูรายละเอียด ตรวจสอบปุ่ม "Save" ที่อยู่ด้านล่างของ Pin ซึ่งคุณจะเลือกบันทึกไอเดียนี้ลงในบอร์ดของคุณ
- ขั้นตอนที่ 2: หลังจากแตะ "Save" หน้าต่างจะปรากฏขึ้นแสดงบอร์ดที่คุณมีอยู่แล้ว แต่แทนที่จะบันทึก Pin ลงในบอร์ดที่มีอยู่ คุณจะเห็นตัวเลือก "Create board" ที่ด้านล่างของหน้าจอ แตะที่มันเพื่อเริ่มสร้างบอร์ดใหม่
- ขั้นตอนที่ 3: หน้าจอใหม่จะปรากฏขึ้นให้คุณกรอกชื่อสำหรับบอร์ดใหม่ คุณจะต้องตั้งชื่อบอร์ดให้ตรงกับเนื้อหาที่คุณกำลังบันทึก ตัวอย่างเช่น หากคุณกำลังบันทึกภาพเกี่ยวกับการออกแบบห้องนอน คุณอาจตั้งชื่อบอร์ดว่า "Dream Bedroom Decor" หากเป็นไอเดียแฟชั่น คุณอาจเลือกตั้งชื่อบอร์ดว่า "Summer Fashion 2025"
- ขั้นตอนที่ 4: หลังจากกรอกชื่อบอร์ดแล้ว คุณยังสามารถเพิ่มผู้ร่วมงานให้กับบอร์ดของคุณได้ที่นี่เลย ซึ่งสะดวกหากคุณต้องการแชร์บอร์ดกับกลุ่มคนเพื่ออภิปรายและแชร์ไอเดีย นอกจากนี้อย่าลืมตรวจสอบหากคุณต้องการเก็บบอร์ดในโหมด "secret" ฟีเจอร์นี้ช่วยให้เฉพาะคุณหรือผู้ร่วมงานที่เชิญมาเท่านั้นที่สามารถเห็นบอร์ดนี้ได้
- ขั้นตอนที่ 5: เมื่อคุณตั้งค่าทุกอย่างเสร็จแล้ว ให้แตะ "Create" ที่มุมขวาบนของหน้าจอ จากนั้นบอร์ดของคุณจะถูกสร้างขึ้นทันที และ Pin ที่คุณบันทึกจะถูกเพิ่มลงในบอร์ดนี้
การเข้าใจว่า Pinterest boards คืออะไรและวิธีการใช้งานจะช่วยให้คุณใช้ศักยภาพของแพลตฟอร์มนี้ได้สูงสุด ไม่ว่าคุณจะต้องการเก็บไอเดียส่วนตัว วางแผนงาน หรือเชื่อมโยงกับชุมชนที่สร้างสรรค์ Pinterest boards เป็นเครื่องมือที่มีคุณค่า
เริ่มสร้างบอร์ดวันนี้และสำรวจโลกแห่งแรงบันดาลใจที่ไม่มีที่สิ้นสุดที่ Pinterest มอบให้!
