Qu'est-ce qu'un tableau Pinterest ? Comment créer facilement un tableau Pinterest ?
Si vous vous êtes déjà demandé ce qu'est un tableau Pinterest et comment utiliser cette fonctionnalité de manière efficace, cet article est fait pour vous. Rejoignez Snappin pour explorer tout, du concept et des fonctionnalités aux étapes détaillées pour créer des tableaux sur Pinterest, vous aidant ainsi à optimiser votre expérience. Découvrez-le maintenant !
I. Qu'est-ce qu'un tableau Pinterest ?
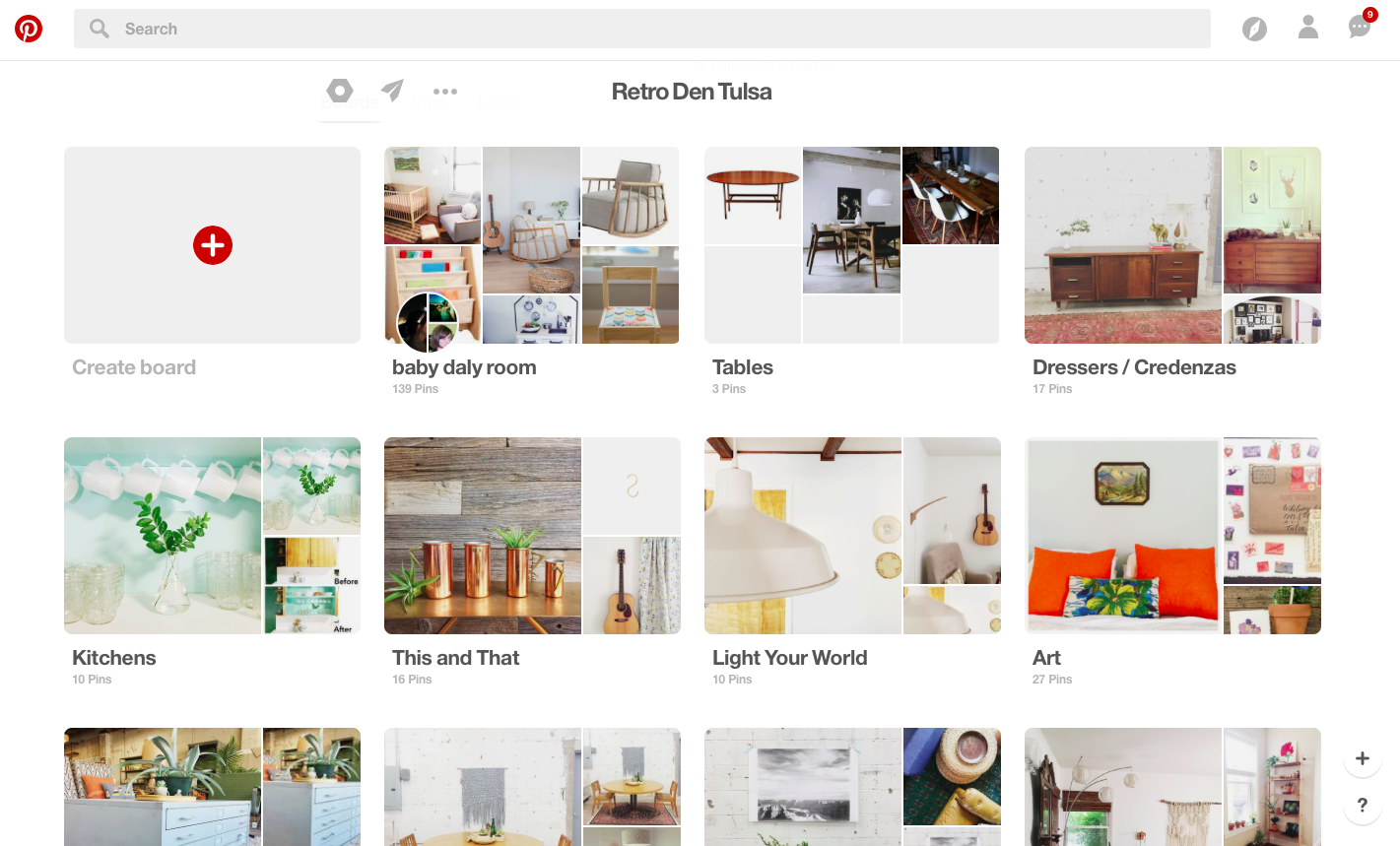
Pinterest fonctionne comme un "carnet d'idées" numérique où vous pouvez stocker tout ce qui vous semble intéressant. Les tableaux Pinterest sont une partie essentielle de cet écosystème, servant de "centres de stockage" organisés.
Lorsque vous enregistrez une image ou une vidéo sur Pinterest (appelée un Pin), vous devrez les organiser dans des tableaux. Chaque tableau représente un sujet ou une idée spécifique, comme la mode, la nourriture, les voyages, ou même les plans de mariage. Vous pouvez créer autant de tableaux que vous le souhaitez et les gérer à votre manière.
Une fonctionnalité intéressante des tableaux Pinterest est qu'ils ne sont pas seulement des outils de stockage personnels ; ils peuvent également être partagés ou collaborés avec d'autres. Cela les rend idéaux pour développer des idées en groupe ou créer une collection inspirante.
Voir plus: Comment publier sur Pinterest rapidement et facilement
II. Fonctionnalités de base des tableaux Pinterest
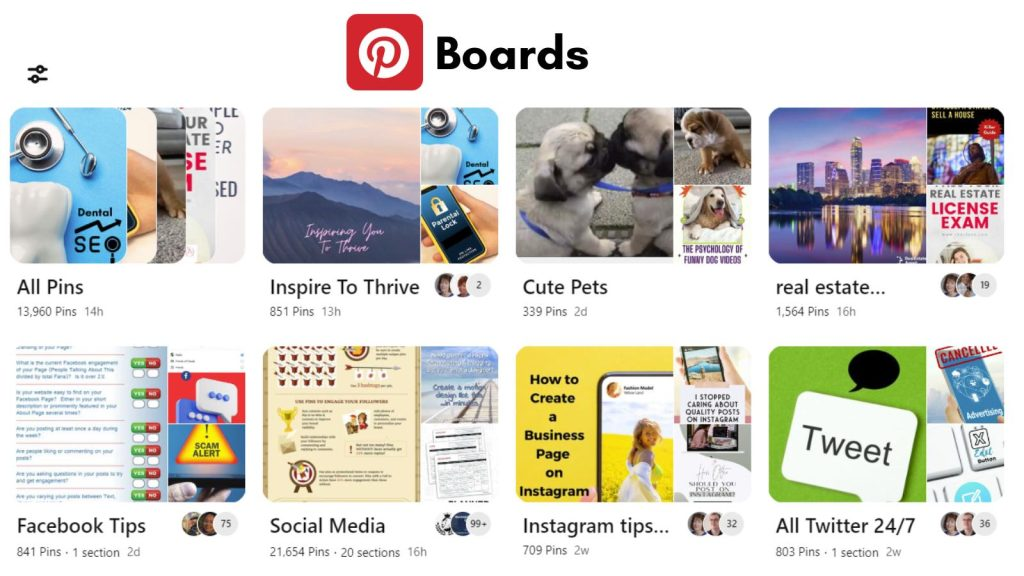
Avant de plonger dans la création d'un tableau, explorons quelques fonctionnalités intéressantes des tableaux Pinterest qui vous aident à organiser vos idées plus efficacement :
1. Créer des tableaux pour divers objectifs
Vous pouvez créer des tableaux publics ou les garder privés, en fonction de votre objectif. Par exemple, les tableaux privés peuvent être utilisés pour planifier des surprises comme une fête d'anniversaire, tandis que les tableaux publics vous permettent de partager des idées avec la communauté.
2. Ajouter des collaborateurs à vos tableaux
Pinterest vous permet d'inviter d'autres personnes à contribuer à vos tableaux. Cela est particulièrement utile pour les projets de groupe ou lorsque vous voulez que des amis ajoutent des idées à un plan.
3. Personnaliser l'image de couverture du tableau
Vous pouvez définir une image de couverture pour chaque tableau afin de mettre en valeur son thème, ce qui facilite la distinction entre les tableaux lorsque vous en avez beaucoup.
4. Organiser les tableaux en sections
Un tableau peut être divisé en sections plus petites, appelées sections de tableau, pour organiser le contenu de manière plus détaillée. Par exemple, un tableau sur la "Mode" peut être divisé en sections comme "Tenues de bureau", "Style urbain" et "Accessoires."
Voir plus: Comment publier des vidéos sur Pinterest en quelques étapes simples
III. Comment créer un tableau Pinterest depuis votre profil
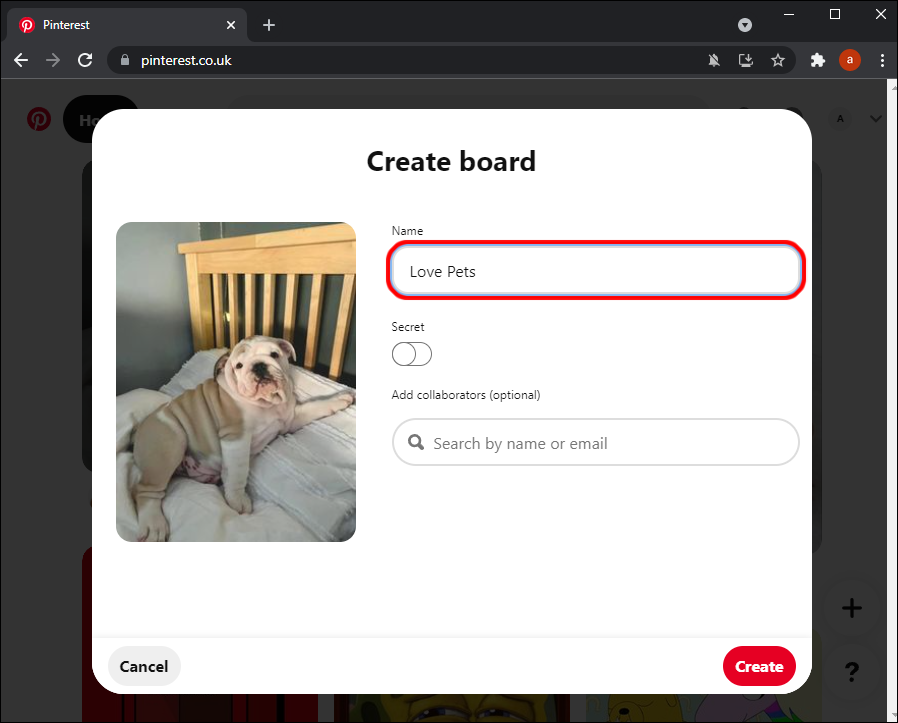
Créer un tableau sur Pinterest depuis votre profil personnel est le moyen le plus simple de commencer à enregistrer vos idées. Vous pouvez le faire à la fois sur un ordinateur et un appareil mobile, en suivant ces étapes spécifiques :
1. Créer un tableau depuis votre profil sur un ordinateur
Pinterest sur un ordinateur a une interface spacieuse, ce qui facilite la création de tableaux. Voici un guide étape par étape :
- Connectez-vous à votre compte Pinterest : Tout d'abord, allez sur Pinterest et connectez-vous à votre compte personnel. Si vous n'avez pas de compte, vous pouvez vous inscrire en quelques minutes.
- Ouvrir votre profil : Une fois connecté, cliquez sur votre photo de profil dans le coin supérieur droit de l'écran. Ici, vous verrez tous les tableaux que vous avez créés ou il sera vide si c'est votre première fois sur Pinterest.
- Cliquez sur l'icône Plus : Sur le côté droit de l'écran, vous verrez une petite icône plus (+). C'est ici que vous commencerez à créer un nouveau tableau. Lorsque vous cliquez dessus, un menu déroulant apparaîtra. Sélectionnez "Tableau".
- Entrez les informations du tableau : Vous devez entrer un nom pour votre tableau (par exemple, "Idées de mariage", "Mode d'été", etc.). Si vous souhaitez que votre tableau soit secret, vous pouvez activer l'option "Garder ce tableau secret". De plus, Pinterest vous permet d'ajouter une date ou une plage de dates si votre tableau est lié à un événement spécifique.
- Compléter la création du tableau : Cliquez sur le bouton "Créer" et votre tableau est prêt. Vous pouvez maintenant commencer à épingler sur le tableau nouvellement créé.
2. Créer un tableau depuis votre profil sur mobile
Si vous préférez la commodité, l'application Pinterest sur votre téléphone est le choix idéal. Son interface conviviale facilite la création de tableaux partout.
- Ouvrir l'application Pinterest : Tout d'abord, téléchargez l'application Pinterest depuis l'App Store (iOS) ou Google Play (Android). Après l'installation, connectez-vous à votre compte.
- Accéder à votre profil : En bas à droite de l'écran, appuyez sur votre photo de profil. L'onglet "Sauvegardés" affichera tous les tableaux que vous avez créés ou enregistrés précédemment.
- Créer un nouveau tableau : Appuyez sur l'icône plus (+) en bas de l'écran, puis sélectionnez "Tableau".
- Entrez les informations du tableau : Tapez le nom de votre tableau, comme "Décoration d'intérieur" ou "Recettes". Si vous le souhaitez, vous pouvez ajouter des collaborateurs — des personnes qui peuvent contribuer des idées au tableau. De même, l'option "Garder ce tableau secret" est disponible pour contrôler la confidentialité.
- Ajouter des Pins et terminer : Après avoir créé le tableau, Pinterest vous suggérera des Pins associés que vous pouvez sélectionner et ajouter. Une fois que vous avez terminé, appuyez sur "Terminé". Maintenant, votre tableau est prêt à être utilisé !
IV. Comment créer un tableau depuis l'onglet Sauvegardés
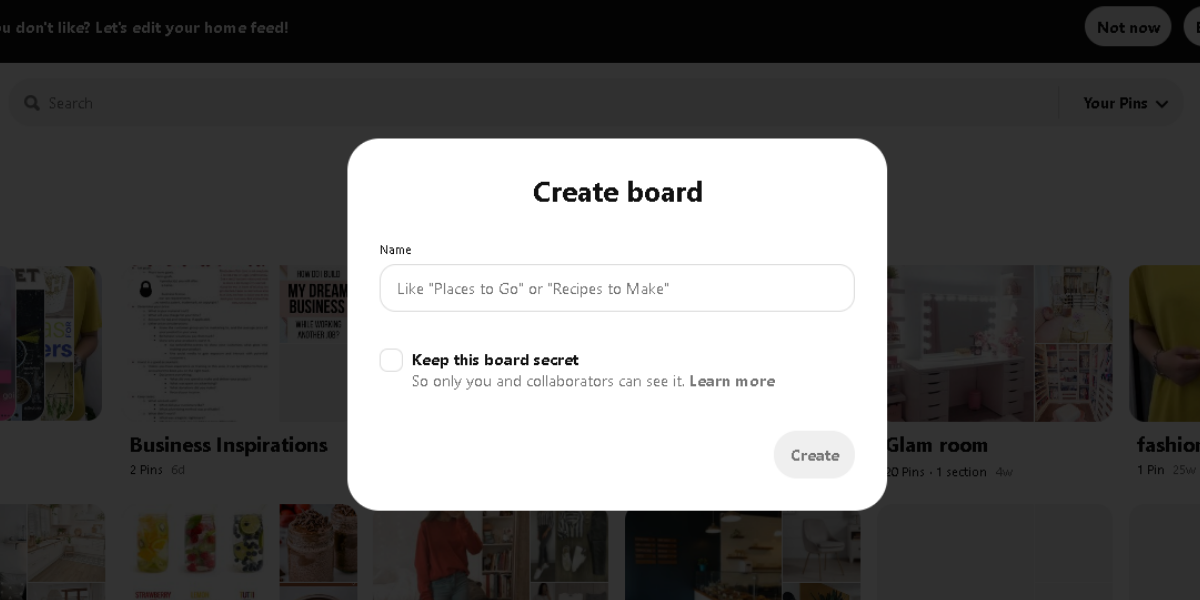
Une autre façon de créer un tableau est depuis l'onglet "Sauvegardés", qui contient tout le contenu que vous avez enregistré précédemment. Cette méthode est très pratique si vous souhaitez organiser vos idées sauvegardées dans un tableau spécifique.
- Étape 1 : Ouvrir l'onglet "Sauvegardés" : Sur l'interface principale de l'application Pinterest, appuyez sur l'icône de profil en bas à droite pour ouvrir l'onglet "Sauvegardés".
- Étape 2 : Créer un nouveau tableau : Regardez en haut ou en bas de l'écran, vous verrez une icône plus (+). Appuyez dessus et sélectionnez "Tableau" pour commencer à en créer un nouveau.
- Étape 3 : Nommer et configurer le tableau : Entrez un nom approprié. Par exemple, si vous enregistrez des idées pour des vacances, vous pourriez nommer le tableau "Plans de vacances d'été". Vous pouvez également ajouter des collaborateurs pour modifier le tableau ensemble ou activer le mode secret si vous souhaitez le garder privé.
- Étape 4 : Déplacer le contenu sauvegardé vers le nouveau tableau : Après avoir créé le tableau, vous pouvez ajouter des Pins de l'onglet "Sauvegardés" à ce nouveau tableau. Cela aide à organiser clairement votre contenu et à le rendre plus facile à gérer.
V. Guide pour créer un tableau lorsque vous sauvegardez un Pin
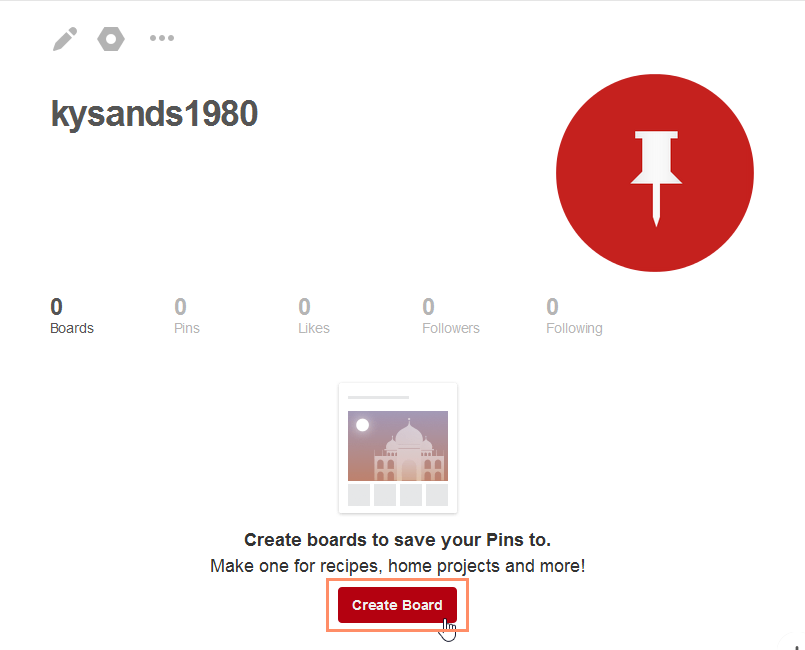
Pinterest vous permet également de créer un nouveau tableau lorsque vous enregistrez un Pin. Cela est particulièrement utile lorsque vous faites défiler votre flux et que vous souhaitez rapidement enregistrer une nouvelle idée dans un tableau qui n'existe pas encore.
1. Créer un tableau lors de l'enregistrement d'un Pin sur un ordinateur
Si vous utilisez principalement Pinterest sur un ordinateur, ce processus sera très facile. Voici les étapes détaillées que vous pouvez suivre :- Étape 1 : Lorsque vous faites défiler votre flux Pinterest et que vous trouvez un Pin qui vous intéresse, n'hésitez pas à cliquer dessus pour voir les détails. Parfois, un simple coup d'œil suffit pour se sentir inspiré ou pour voir une idée que vous souhaitez enregistrer immédiatement.
- Étape 2 : Après avoir cliqué sur le Pin, vous verrez une petite icône de flèche à côté du nom du tableau suggéré au-dessus du Pin. Survolez cette icône et un menu déroulant apparaîtra. C'est ici que vous pouvez choisir parmi les tableaux que vous avez déjà créés ou créer un nouveau tableau.
-
Étape 3 : Cliquez sur "Créer un tableau" en bas de la liste des tableaux qui apparaît. Une fenêtre apparaîtra vous demandant d'entrer un nom pour le nouveau tableau. À ce moment-là, vous devez réfléchir attentivement au nom du tableau pour qu'il soit clair et facile à classer plus tard. Si vous travaillez dans un domaine créatif, comme le design, le blogging ou le marketing, vous pouvez vouloir donner à votre tableau un nom spécifique, tel que "Idées de design de site Web" ou "Stratégies SEO."
-
Étape 4 : Après avoir entré le nom du tableau, vous pouvez ajouter d'autres détails, comme des dates, ou même passer le tableau en mode "secret". Si vous choisissez le mode secret, le tableau sera visible uniquement par vous et les collaborateurs que vous invitez. C'est une fonctionnalité très utile lorsque vous souhaitez garder certaines idées ou projets privés avant de les partager avec le public.
-
Étape 5 : Une fois que vous avez rempli toutes les informations nécessaires, cliquez simplement sur "Créer" pour enregistrer le tableau. Vous serez immédiatement redirigé vers la page du nouveau tableau, où vous pourrez commencer à épingler sur ce tableau.
2. Créer un tableau lors de l'enregistrement d'un Pin sur mobile
Bien que l'interface Pinterest sur mobile soit différente de la version de bureau, le processus de création d'un tableau lors de l'enregistrement d'un Pin reste simple. Voici comment Snappin le fait généralement lorsqu'il utilise l'application Pinterest sur un téléphone :- Étape 1 : Lorsque vous parcourez Pinterest et que vous trouvez un Pin que vous aimez, une idée géniale, ou simplement quelque chose que vous souhaitez enregistrer, appuyez sur le Pin pour voir ses détails. Faites attention au bouton "Sauvegarder" juste en dessous du Pin, où vous choisirez de sauvegarder l'idée dans l'un de vos tableaux.
- Étape 2 : Après avoir appuyé sur "Sauvegarder", une fenêtre apparaîtra montrant vos tableaux existants. Mais au lieu de simplement enregistrer le Pin dans un tableau existant, vous verrez une option pour "Créer un tableau" en bas de l'écran. Appuyez dessus pour commencer à créer un nouveau tableau.
- Étape 3 : Un nouvel écran apparaîtra, vous demandant d'entrer un nom pour votre nouveau tableau. Ici, vous devrez donner un nom au tableau qui correspond au contenu que vous enregistrez. Par exemple, si vous enregistrez des images de conception de chambres, vous pourriez nommer le tableau "Décoration de chambre de rêve." Si c'est des idées de mode, vous pouvez choisir un nom comme "Mode été 2025."
- Étape 4 : Après avoir entré le nom du tableau, vous pouvez également ajouter des collaborateurs à votre tableau ici. Cela est pratique si vous souhaitez partager le tableau avec un groupe pour discuter et partager des idées. N'oubliez pas de vérifier si vous souhaitez garder le tableau en mode "secret". Cette fonctionnalité garantit que seul vous ou les collaborateurs invités peuvent voir le tableau.
- Étape 5 : Une fois que vous avez terminé la configuration, appuyez sur "Créer" dans le coin supérieur droit de l'écran. Immédiatement, votre tableau sera créé et le Pin que vous avez enregistré sera ajouté à ce tableau.
Comprendre ce que sont les tableaux Pinterest et comment les utiliser vous aidera à maximiser le potentiel de cette plateforme. Que vous souhaitiez stocker des idées personnelles, planifier votre travail ou vous connecter à la communauté créative, les tableaux Pinterest sont un outil précieux.
Commencez à créer un tableau aujourd'hui et explorez l'infini monde d'inspiration que Pinterest offre !
