راهنمای ایجاد برد خصوصی در پینترست بهصورت دقیق
آیا تا به حال از خود پرسیدهاید: "چگونه میتوان یک برد را در پینترست خصوصی کرد؟" نگران نباشید! در این مقاله، Snappin به شما کمک میکند تا نحوه ایجاد برد خصوصی در پینترست را بهطور کامل یاد بگیرید و نکاتی را برای استفاده مؤثر از بردهای خصوصی ارائه میدهد. بیایید شروع کنیم!
I. روش ساده برای ایجاد برد خصوصی در پینترست
ابتدا، مراحل گامبهگام برای ایجاد برد خصوصی را در هر دو نسخه وبسایت و اپلیکیشن موبایل بررسی میکنیم. نگران نباشید! فرقی نمیکند که از کدام پلتفرم استفاده میکنید، مراحل کار بسیار ساده و آسان است.
1. نحوه ایجاد برد مخفی در پینترست از طریق وبسایت
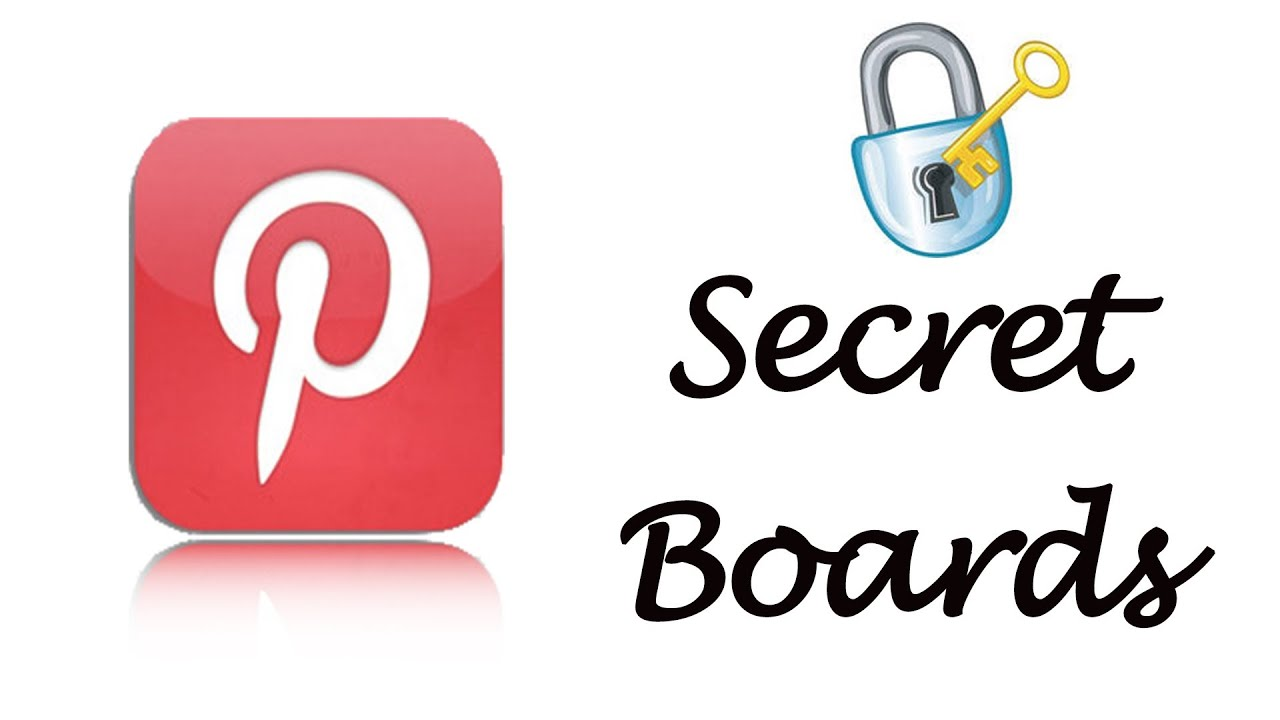
پینترست در مرورگر وب یک رابط کاربری بصری ارائه میدهد که کار با آن را آسان میکند. برای یادگیری نحوه ایجاد برد خصوصی در پینترست با استفاده از کامپیوتر، مراحل زیر را دنبال کنید:
مرحله ۱: ورود به حساب کاربری پینترستابتدا، به صفحه اصلی پینترست (www.pinterest.com) بروید و وارد حساب کاربری خود شوید. اطلاعات ورود خود، از جمله ایمیل و رمز عبور را وارد کرده و روی گزینه "ورود" کلیک کنید.
مرحله ۲: باز کردن پروفایل شخصیپس از ورود موفقیتآمیز، عکس پروفایل خود را در گوشه بالا سمت راست صفحه مشاهده خواهید کرد. روی عکس پروفایل کلیک کنید تا به صفحه شخصی خود وارد شوید، جایی که میتوانید تمام بردها و پینهای خود را مدیریت کنید.
مرحله ۳: انتخاب بردی که میخواهید ویرایش کنیددر صفحه پروفایل، لیستی از بردهای خود را مشاهده خواهید کرد. بردی را که میخواهید خصوصی کنید، انتخاب کنید. اگر هنوز بردی ندارید، میتوانید یک برد جدید با کلیک روی دکمه "ایجاد برد" بسازید.
مرحله ۴: ویرایش بردپس از انتخاب برد موردنظر، روی نماد سه نقطه (...) در کنار نام برد کلیک کنید. سپس از منوی باز شده گزینه "ویرایش برد" را انتخاب کنید. در این بخش میتوانید تنظیمات برد خود را تغییر دهید.
مرحله ۵: فعال کردن حالت خصوصیدر قسمت ویرایش برد، به پایین صفحه بروید تا گزینه "مخفی نگه داشتن این برد" را پیدا کنید. این ویژگی به شما امکان میدهد که برد خود را خصوصی کنید تا فقط خودتان بتوانید آن را ببینید و با پینهای آن تعامل داشته باشید. این گزینه را با کشیدن دکمه به سمت راست فعال کنید.
مرحله ۶: ذخیره تغییراتپس از فعال کردن حالت خصوصی، روی دکمه "تمام شد" کلیک کنید تا تغییرات ذخیره شوند. اکنون برد شما بهصورت خصوصی باقی خواهد ماند و فقط شما به آن دسترسی خواهید داشت.
نکات مهم:- هنگامی که پینی را در یک برد خصوصی ذخیره میکنید، صاحب اصلی آن پین هیچ اعلانی دریافت نخواهد کرد.
- ذخیره پینها در برد خصوصی در آمار کلی تعداد ذخیرههای آن پین محاسبه نمیشود.
- نام شما هنگام انتقال یک پین از برد خصوصی به برد دیگر نمایش داده نمیشود.
شما همچنین میتوانید دیگران را به برد خصوصی خود دعوت کنید. با اشتراکگذاری برد یا دعوت از دوستان برای همکاری، آنها نیز میتوانند پینهایی به آن اضافه کنند. با این حال، تا زمانی که برد را عمومی نکنید، همچنان خصوصی باقی خواهد ماند.
ادامه مطلب: برد پینترست چیست؟
2. نحوه ایجاد برد خصوصی در پینترست با استفاده از Android/iOS
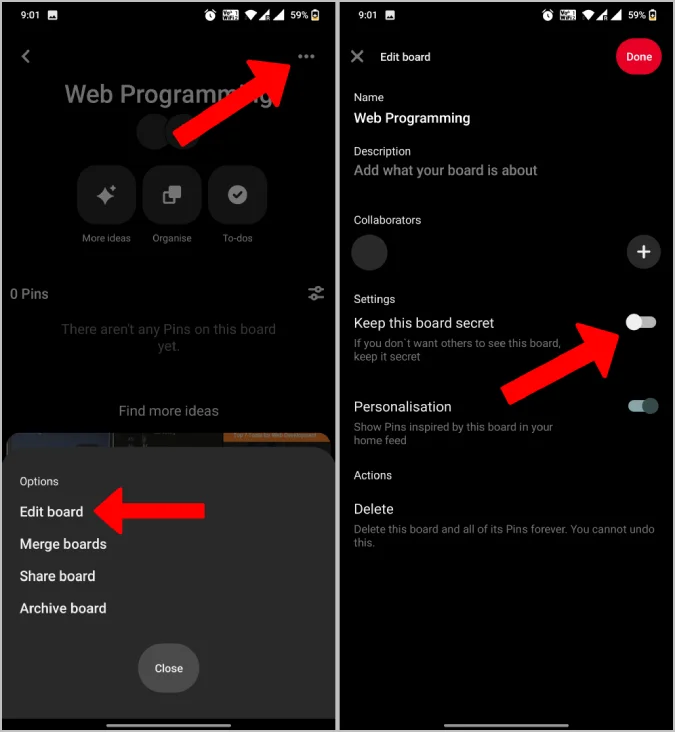
برای کسانی که اغلب از تلفن همراه استفاده میکنند، در ادامه همراه باشید تا Snappin نحوه ایجاد برد خصوصی در پینترست را با استفاده از Android/iOS به شما آموزش دهد:
مرحله ۱: باز کردن اپلیکیشن پینترستابتدا مطمئن شوید که اپلیکیشن پینترست را روی تلفن همراه خود نصب کردهاید. سپس برنامه را باز کرده و وارد حساب کاربری خود شوید. پس از ورود موفقیتآمیز، عکس پروفایل خود را در گوشه پایین سمت راست صفحه مشاهده خواهید کرد. روی عکس پروفایل کلیک کنید تا به صفحه شخصی خود وارد شوید.
مرحله ۲: انتخاب برد موردنظر برای ویرایشدر صفحه پروفایل، لیستی از بردهای خود را در قسمت "بردها" مشاهده خواهید کرد. بردی را که میخواهید خصوصی کنید، انتخاب کنید. اگر هنوز بردی ندارید، میتوانید با کلیک روی دکمه "ایجاد برد" یک برد جدید بسازید.
مرحله ۳: ویرایش بردپس از انتخاب برد موردنظر، روی نماد سه نقطه (...) در گوشه بالا سمت راست صفحه کلیک کنید. سپس از منوی ظاهر شده گزینه "ویرایش برد" را انتخاب کنید.
مرحله ۴: فعال کردن حالت خصوصیدر قسمت ویرایش برد، گزینهای به نام "مخفی نگه داشتن این برد" مشاهده خواهید کرد. این گزینه را فعال کنید تا برد شما خصوصی شود و دیگران نتوانند آن را مشاهده کنند.
مرحله ۵: ذخیره تغییراتپس از فعال کردن حالت خصوصی، روی گزینه "تمام شد" کلیک کنید تا تغییرات ذخیره شوند. اکنون برد شما بهصورت خصوصی باقی خواهد ماند و فقط شما میتوانید آن را ببینید.
نکات مهم:- هنگامی که پینی را در یک برد خصوصی ذخیره میکنید، صاحب اصلی آن پین هیچ اعلانی دریافت نخواهد کرد.
- پینترست نام شما را هنگام انتقال پین از برد خصوصی به بردهای دیگر نمایش نمیدهد.
- شما میتوانید برد خصوصی خود را با دوستان یا همکاران به اشتراک بگذارید، اما تا زمانی که آن را عمومی نکنید، همچنان خصوصی باقی خواهد ماند.
II. نحوه عمومی کردن حساب کاربری پینترست شما
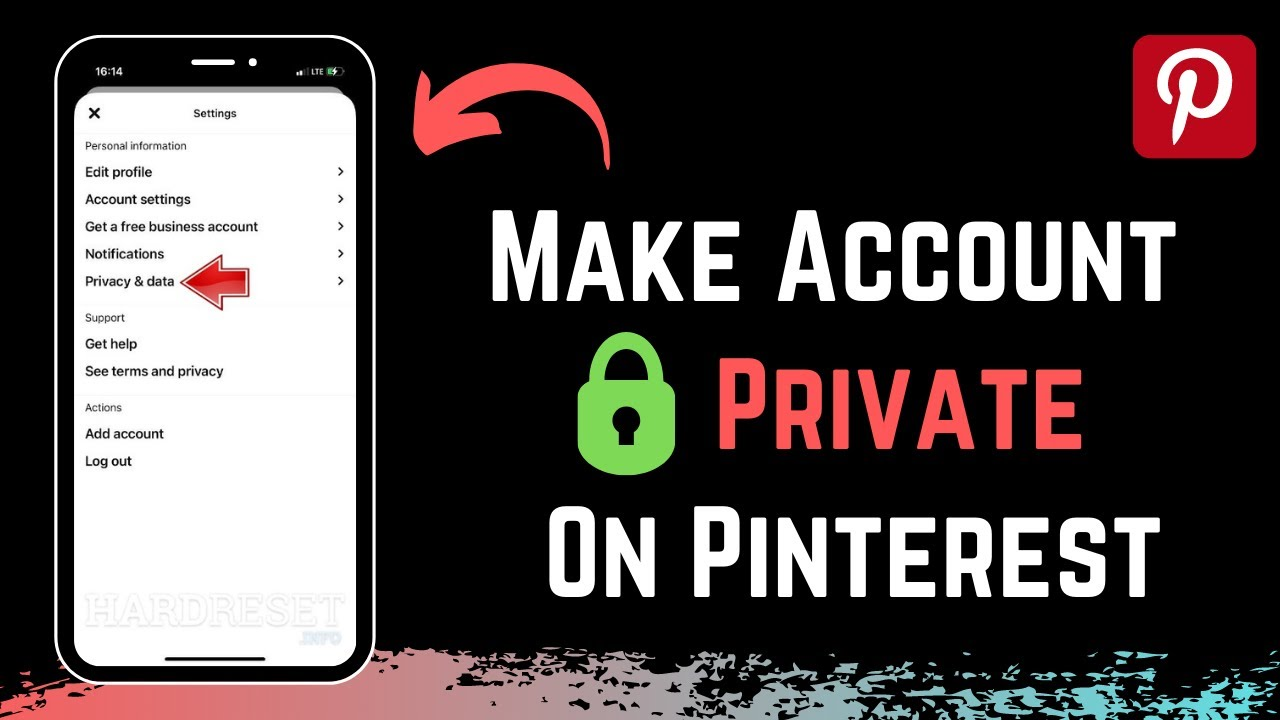
گاهی اوقات ممکن است بخواهید حساب کاربری خود در پینترست را از حالت خصوصی به عمومی تغییر دهید تا بتوانید بردها و پینهای خود را با جامعه پینترست به اشتراک بگذارید. این کار بسیار آسان است و میتوانید آن را مستقیماً از طریق صفحه پروفایل خود انجام دهید. در ادامه، مراحل موفقیتآمیز عمومی کردن حساب کاربری شما در پینترست آورده شده است:
- به صفحه پروفایل خود در پینترست بروید.
- روی نماد چرخدنده (تنظیمات) در گوشه بالا سمت راست صفحه کلیک کنید.
- در بخش تنظیمات حساب کاربری، گزینهای به نام "حالت خصوصی" را مشاهده خواهید کرد. این گزینه را غیرفعال کنید تا حساب کاربری شما به حالت عمومی تغییر کند.
- پس از تکمیل این فرآیند، تمامی بردها و پینهای شما برای سایر کاربران پینترست قابل مشاهده خواهند بود.
هنگامی که حساب کاربری خود را به حالت عمومی تغییر میدهید، تمامی بردهایی که قبلاً ایجاد کردهاید بهصورت خودکار عمومی میشوند، مگر اینکه تنظیمات خصوصی بودن آنها را بهصورت دستی تغییر دهید.
ادامه مطلب: چگونه تاریخچه جستجو را در پینترست پاک کنیم
III. چهار نکته مهم هنگام استفاده از بردهای خصوصی در پینترست
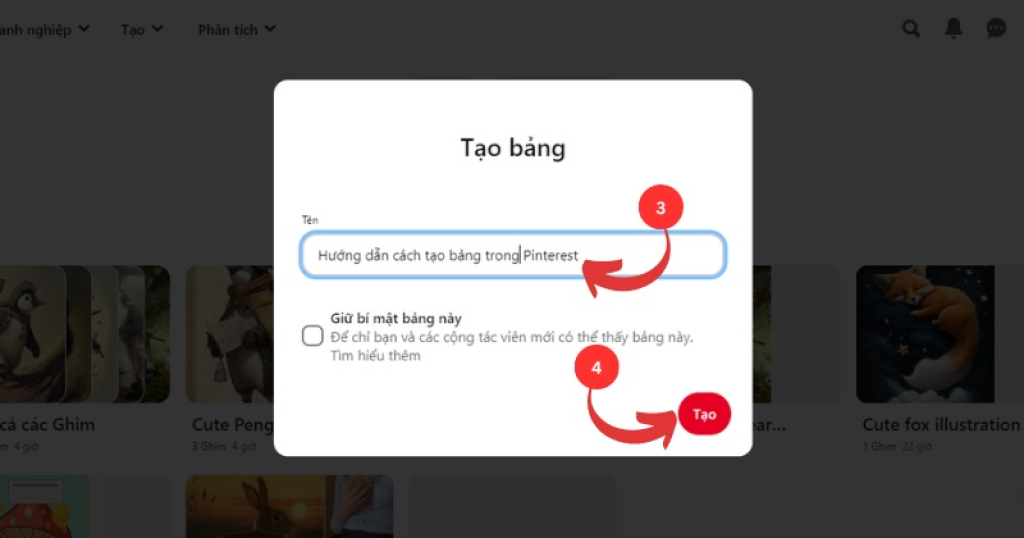
اگرچه ایجاد برد خصوصی به شما کمک میکند تا از پینها و ایدههای شخصی خود محافظت کنید، اما هنگام استفاده از این ویژگی باید به چند نکته توجه داشته باشید:
۱. بردهای خصوصی قابل جستجو نیستند
بردهای خصوصی شما در نتایج جستجوی پینترست ظاهر نمیشوند. بنابراین، اگر میخواهید بردی قابل جستجو باشد، باید آن را عمومی کنید.
۲. اشتراکگذاری برد خصوصی
میتوانید دوستان یا همکاران خود را به برد خصوصی دعوت کنید، اما فقط افرادی که دعوت میکنید قادر به مشاهده و ذخیره پینها از آن برد خواهند بود.
۳. بردهای مخفی بر دیگران تأثیر نمیگذارند
هنگامی که پینی را در یک برد مخفی ذخیره میکنید، مالک اصلی پین هیچ اعلانی دریافت نمیکند و ذخیره آن در آمار کلی پین محاسبه نخواهد شد. این ویژگی به حفظ حریم خصوصی شما کمک میکند.
۴. بردهای خصوصی ممکن است فاش شوند
اگرچه برد شما خصوصی است، اما در صورتی که لینک آن را از طریق کانالهای دیگر خارج از پینترست به اشتراک بگذارید، افراد غیرهمکار نیز ممکن است به آن دسترسی داشته باشند.
ایجاد برد خصوصی در پینترست بسیار ساده است و زمانی که میخواهید ایدههای خود را ایمن نگه دارید یا آنها را "مخفی" نگه دارید، بسیار مفید خواهد بود. چه از نسخه وب و چه از اپلیکیشن موبایل استفاده کنید، این ویژگی یک ابزار ضروری برای کنترل اطلاعاتی است که دیگران میتوانند مشاهده کنند. موفق باشید!
