Guide détaillé pour créer un tableau privé sur Pinterest
Vous êtes-vous déjà demandé : "Comment rendre un tableau privé sur Pinterest ?" Ne vous inquiétez pas, dans cet article, Snappin vous guide pour maîtriser la création d’un tableau privé sur Pinterest et vous donne des conseils pour l’utiliser efficacement. Commençons dès maintenant !
I. Comment créer un tableau privé sur Pinterest facilement
Tout d'abord, découvrons ensemble les étapes pour créer un tableau privé, que ce soit sur le site web ou l'application mobile. Peu importe la plateforme que vous utilisez, les manipulations restent simples et faciles à suivre !
1. Comment créer un tableau secret sur Pinterest via le site web
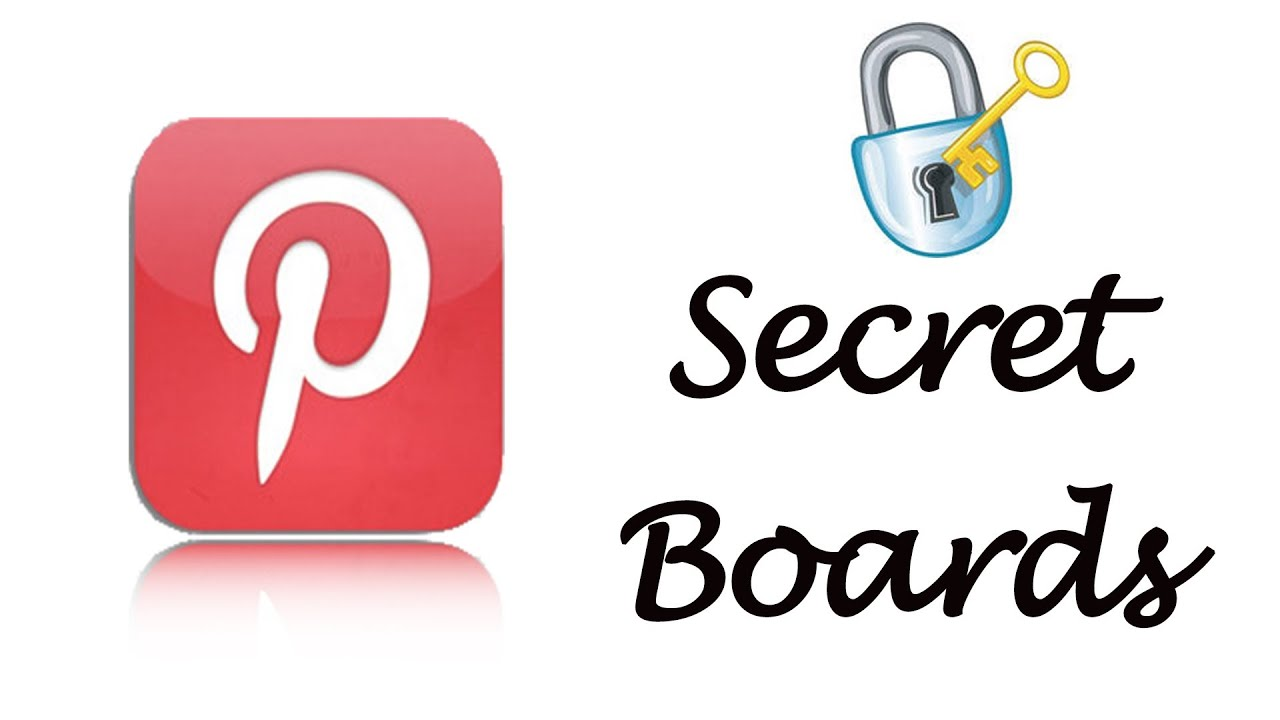
Pinterest sur navigateur web offre une interface intuitive qui facilite la navigation. Pour savoir comment créer un tableau privé sur Pinterest à l’aide d’un ordinateur, suivez ces étapes :
Étape 1 : Connectez-vous à votre compte PinterestTout d'abord, accédez à la page d’accueil de Pinterest (www.pinterest.com) et connectez-vous à votre compte. Saisissez vos informations de connexion, y compris votre e-mail et votre mot de passe, puis cliquez sur "Se connecter".
Étape 2 : Accédez à votre profilUne fois connecté, votre photo de profil apparaîtra dans le coin supérieur droit de l’écran. Cliquez dessus pour ouvrir votre page personnelle, où vous pouvez gérer tous vos tableaux et épingles.
Étape 3 : Sélectionnez le tableau à modifierSur votre page de profil, vous verrez la liste de vos tableaux (Boards). Choisissez celui que vous souhaitez rendre privé. Si vous n’avez pas encore de tableau, vous pouvez en créer un nouveau en cliquant sur le bouton "Créer un tableau".
Étape 4 : Modifier le tableauAprès avoir sélectionné le tableau que vous souhaitez modifier, repérez l’icône trois points (…) située à côté du nom du tableau. Cliquez dessus pour ouvrir le menu et sélectionnez "Modifier le tableau". C’est ici que vous pouvez ajuster les paramètres de votre tableau.
Étape 5 : Activer le mode secretDans la section Modifier le tableau, faites défiler vers le bas pour trouver l’option "Garder ce tableau secret". Cette fonctionnalité permet de rendre votre tableau privé, ce qui signifie que personne d’autre ne pourra le voir ou interagir avec les épingles qu’il contient. Activez cette option en faisant glisser le curseur vers la droite.
Étape 6 : Enregistrer les modificationsAprès avoir activé le mode secret pour votre tableau, cliquez sur "Terminé" pour enregistrer les paramètres. Désormais, votre tableau sera totalement privé et accessible uniquement par vous.
Points importants à noter :- Lorsque vous enregistrez une épingle dans un tableau secret, le propriétaire de l’épingle ne reçoit aucune notification.
- Les sauvegardes d’épingles effectuées dans un tableau secret ne sont pas comptabilisées dans le nombre total de sauvegardes de ces épingles.
- Votre nom ne s’affichera pas si vous transférez une épingle depuis un tableau secret vers un autre tableau public.
En outre, vous pouvez inviter d'autres personnes à rejoindre votre tableau secret en partageant le lien ou en ajoutant des collaborateurs. Toutefois, le tableau restera privé tant que vous ne le rendez pas public.
Voir plus: Comment supprimer des tableaux sur Pinterest rapidement et facilement
2. Comment créer un tableau privé sur Pinterest via Android/iOS
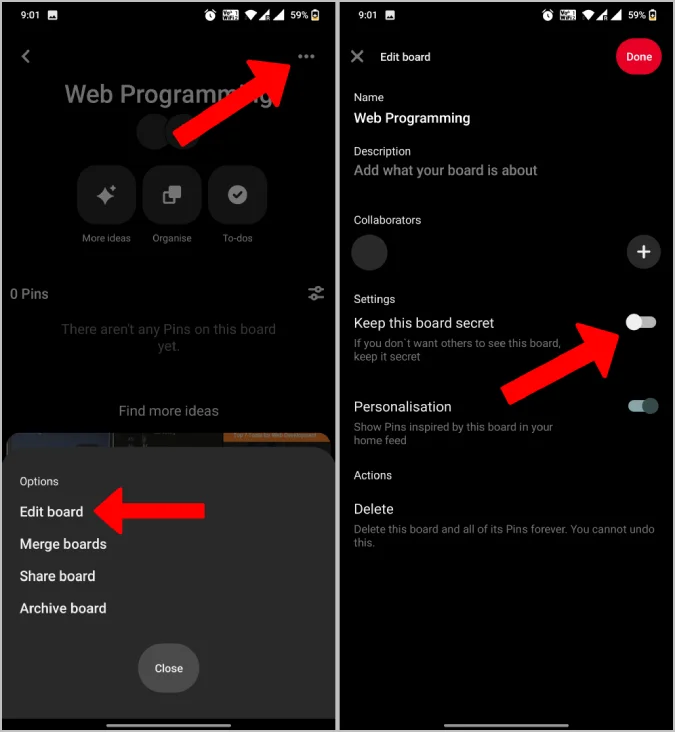
Pour ceux qui utilisent fréquemment leur téléphone, suivez les étapes ci-dessous pour découvrir comment créer un tableau privé sur Pinterest via Android/iOS avec Snappin.
Étape 1 : Ouvrir l’application PinterestTout d’abord, assurez-vous que l’application Pinterest est installée sur votre téléphone. Ensuite, ouvrez l’application et connectez-vous à votre compte. Une fois connecté, vous verrez votre photo de profil dans le coin inférieur droit de l’écran. Appuyez dessus pour accéder à votre page personnelle.
Étape 2 : Sélectionner le tableau à modifierSur votre page personnelle, vous trouverez vos tableaux dans la section "Tableaux". Sélectionnez celui que vous souhaitez modifier pour le rendre privé. Si vous n’avez pas encore de tableau, vous pouvez en créer un nouveau en appuyant sur le bouton "Créer un tableau".
Étape 3 : Modifier le tableauUne fois le tableau sélectionné, appuyez sur l’icône trois points (…) située dans le coin supérieur droit de l’écran. Dans le menu qui s’affiche, choisissez "Modifier le tableau".
Étape 4 : Activer le mode secretDans la section Modifier le tableau, vous verrez l’option "Garder ce tableau secret". Activez cette fonctionnalité pour rendre votre tableau privé.
Étape 5 : Enregistrer les modificationsAprès avoir activé le mode privé, appuyez sur "Terminé" pour enregistrer les modifications. Votre tableau est désormais en mode privé, et seul vous pourrez voir les épingles qu’il contient.
Points importants à noter :- Lorsque vous enregistrez une épingle dans un tableau secret, le propriétaire de l’épingle ne reçoit aucune notification.
- Pinterest ne montre pas votre nom lorsque vous transférez une épingle d’un tableau secret vers un autre tableau.
- Vous pouvez partager un tableau secret avec des amis ou des collaborateurs, mais il restera privé tant que vous ne le rendez pas public.
Voir plus: téléchargeur d'images Pinterest
II. Comment rendre votre compte Pinterest public
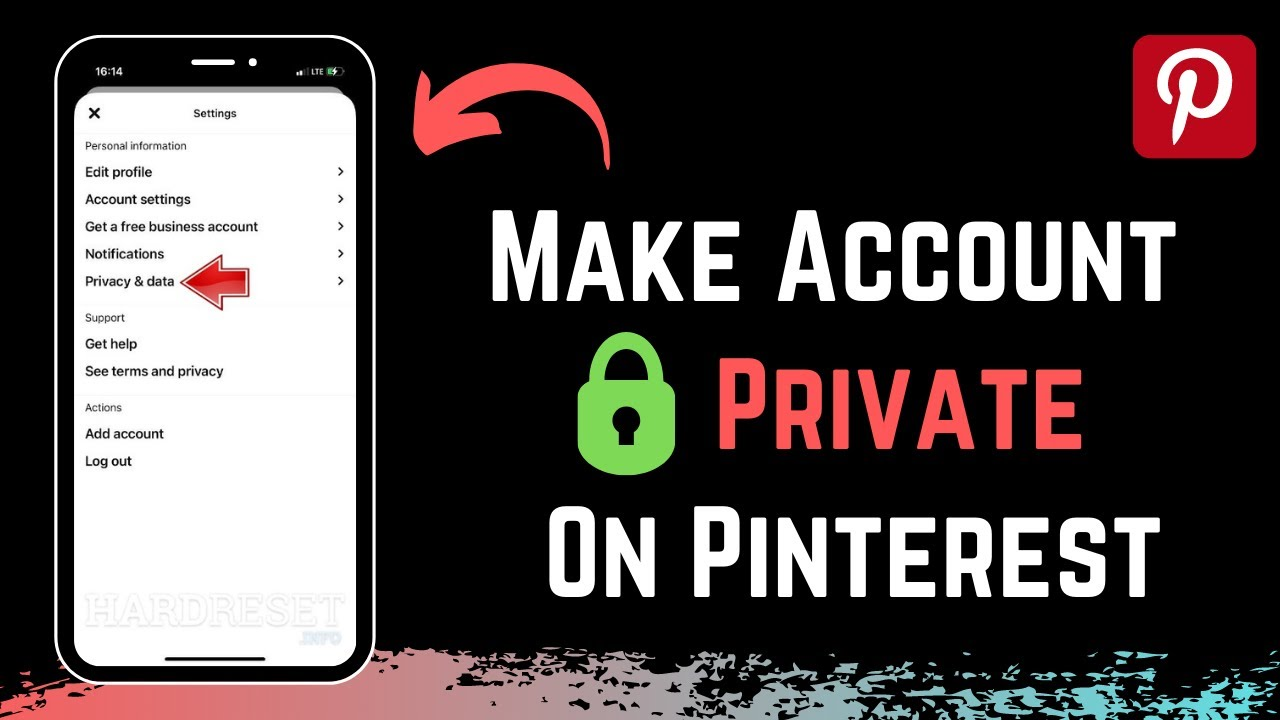
Parfois, vous souhaiterez passer votre compte Pinterest du mode privé au mode public afin de partager vos tableaux et épingles avec la communauté. C'est une opération assez simple que vous pouvez effectuer directement depuis votre page de profil.
- Accédez à votre page de profil sur Pinterest.
- Cliquez sur l'icône en forme de roue dentée (paramètres) située dans le coin supérieur droit de l’écran.
- Dans les paramètres du compte, recherchez l’option "Mode privé". Désactivez cette fonctionnalité pour rendre votre compte public.
- Une fois l’opération terminée, tous vos tableaux et épingles seront visibles par les autres utilisateurs sur Pinterest.
Remarque importante :
Lorsque vous rendez votre compte public, tous les tableaux que vous avez créés auparavant deviendront automatiquement publics, sauf si vous modifiez à nouveau leurs paramètres de confidentialité.
Voir plus: Top 5 des meilleurs téléchargeurs de vidéos Pinterest (2025) - SnapPin
III. 4 points à noter sur l’utilisation des tableaux privés sur Pinterest
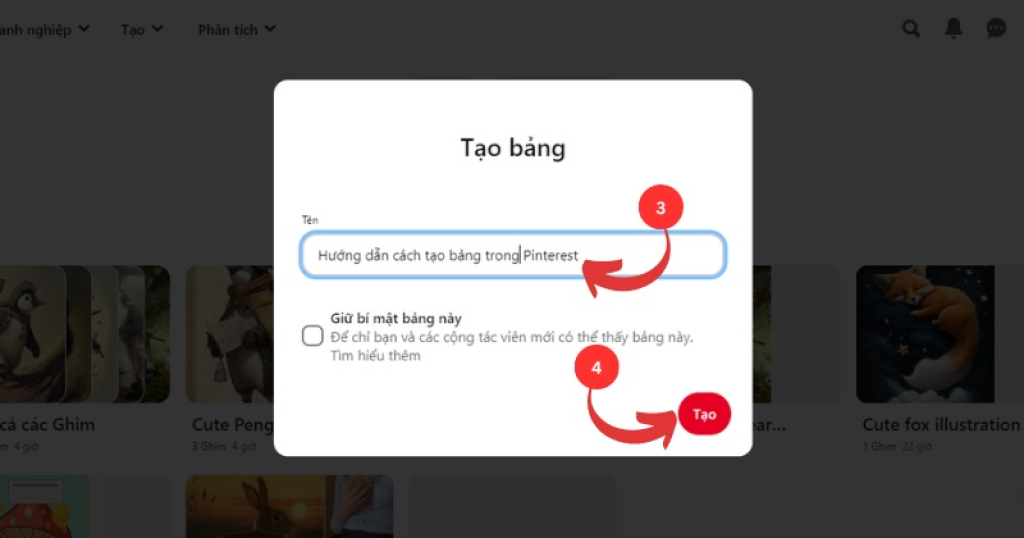
Bien que la création de tableaux privés vous aide à protéger vos épingles et idées personnelles, il y a quelques points importants à garder à l’esprit lorsque vous utilisez cette fonctionnalité :
- Les tableaux privés ne sont pas accessibles via la recherche : Vos tableaux privés n'apparaîtront pas dans les résultats de recherche sur Pinterest. Si vous souhaitez qu’un tableau soit visible et trouvable, vous devez le rendre public.
- Partage de tableaux privés : Vous pouvez inviter des amis ou des collaborateurs à rejoindre votre tableau privé, mais seuls les utilisateurs que vous avez invités pourront voir et enregistrer des épingles depuis ce tableau.
- Les tableaux secrets n'affectent pas les autres utilisateurs : Lorsque vous enregistrez une épingle depuis un tableau secret, le propriétaire de l'épingle ne recevra aucune notification et cet enregistrement ne sera pas comptabilisé dans ses statistiques. Cela protège votre confidentialité.
- Vos tableaux privés peuvent être exposés involontairement : Même si un tableau est secret, si vous partagez son lien via d'autres plateformes en dehors de Pinterest, des personnes non invitées pourraient y accéder.
Créer un tableau privé sur Pinterest est très simple et extrêmement utile pour protéger vos idées ou les conserver en toute discrétion. Que vous utilisiez la version web ou l’application mobile, cette fonctionnalité est essentielle pour contrôler ce que les autres peuvent voir. Bonne chance !
