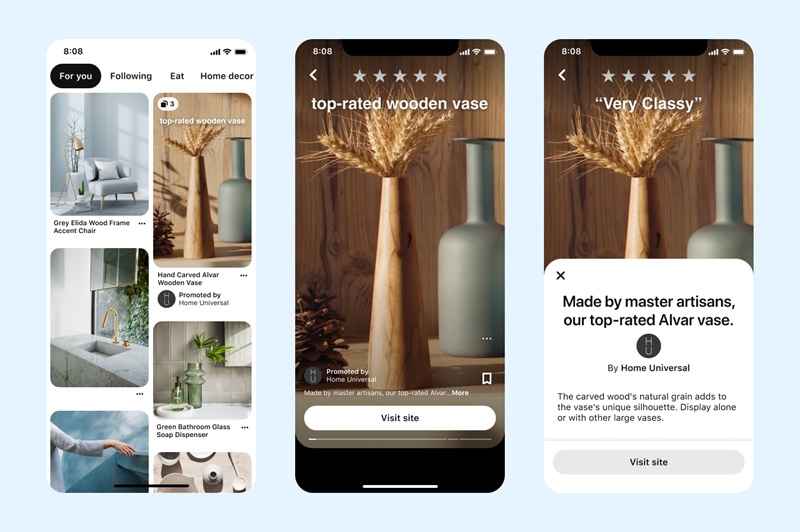2. Why Are You Seeing So Many Ads on Pinterest?
Pinterest uses an algorithm to personalize each user’s experience, which means you'll see ads that match your interests. If you’ve recently searched for or saved pins related to a certain topic, chances are Pinterest will show you related ads.
In addition, Pinterest collects data from your browsing history, allowing it to display ads from websites you’ve previously visited. If you want to reduce the number of ads you see, you’ll need to adjust your account settings. Keep reading to learn how to effectively stop ads on Pinterest.
II. How to Stop Ads on Pinterest
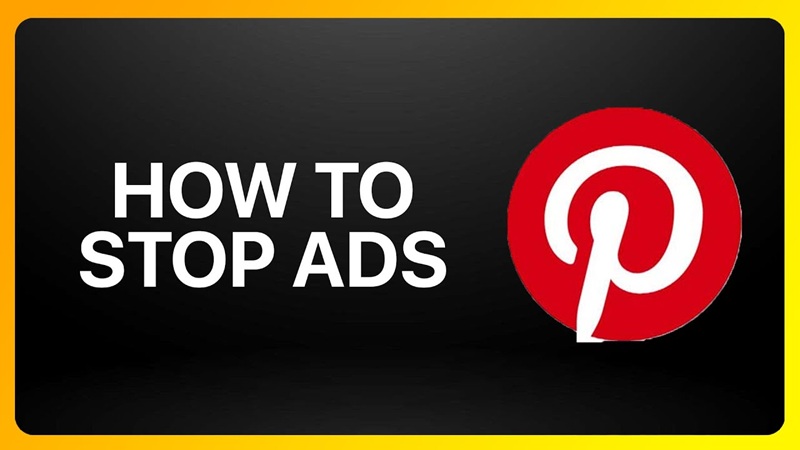
You can't completely remove all ads from Pinterest, but you can turn off personalized ads and adjust your account settings to minimize their appearance as much as possible.
1. How to Turn Off Personalized Ads on Pinterest
Pinterest shows ads based on your interests and online activity. To limit this, you can turn off personalized ads by following these steps:
- Open Pinterest and log in to your account.
- Click on your profile picture in the top right corner, then select Settings.
- In the left-hand menu, choose Privacy & Data.
- Find the Personalization section for ads, then turn off the related options such as:
-
Use my activity on Pinterest to show more relevant ads
-
Use data from Pinterest’s partners to personalize ads
-
- Click Save to finish.
After completing these steps, ads in your feed will be less reliant on your search history and browsing behavior.
2. Adjust Account Settings to Reduce Ads
In addition to turning off personalized ads, you can make a few other adjustments to control the ad content that appears:
- Update your interest categories: Pinterest relies on your interest categories to display ads. You can go to Settings > Personalization & Data to change these categories.
- Limit sharing data with external partners: Some ads come from data that Pinterest collects from external websites. To limit this, go to Settings > Privacy & Data and turn off the relevant options.
- Clear your search history and activity: Pinterest uses your browsing history to suggest ads. You can go to Settings > Security and delete this data to limit unwanted ads.
These changes will help you have better control over the types of ads you see, although they won’t completely remove them.
Read more: Guide to Easily Merge Boards on Pinterest 2025
III. How Can I Remove Ads on Pinterest?
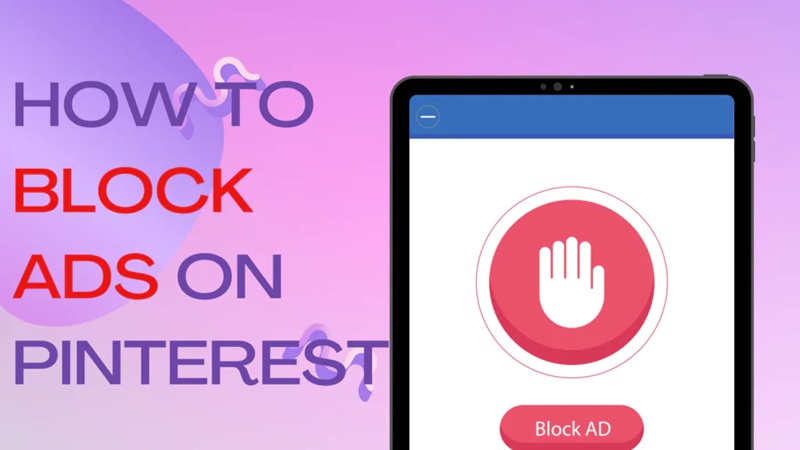
If you still see irrelevant ads appearing in your feed, you can actively hide or report them to improve your experience.
1. How to Report Irrelevant Ads
Pinterest allows users to report ads if they violate policies or are bothersome. If you come across an unwanted ad, follow these steps:
- Click the three dots in the bottom corner of the ad.
- Select Report this ad.
- Choose the appropriate reason (e.g., the ad is annoying, inappropriate content, etc.).
- Submit the report for Pinterest to review and address.
This action helps Pinterest improve the quality of ads and reduce the display of content that is unrelated to your interests.
2. How to Hide a Specific Ad from Your Feed
If you don't want to see a specific ad, instead of reporting it, you can hide it from your feed:
- Click the three dots on the ad.
- Select Hide this ad.
- Pinterest will ask for the reason you want to hide the ad. You can choose one of the reasons, such as “Not relevant” or “I don't want to see this content.”
- Once confirmed, the ad will no longer appear in your feed.
Note that this action only applies to the specific ad you have hidden. Other ads may still appear based on your interests. However, if you frequently hide irrelevant ads, Pinterest will automatically adjust the algorithm to show fewer similar ads in the future.
While Pinterest is a great creative platform, being bothered by unwanted ads can impact your experience. Fortunately, you can minimize the number of ads that appear by turning off personalized ads, adjusting your account settings, and reporting or hiding irrelevant ads.
I hope this detailed guide has helped you understand how to remove ads on Pinterest or at least effectively limit them. If you found this article helpful, feel free to share it to help others have a better Pinterest experience too!